- English (English)
- Bulgarian (Български)
- Chinese Simplified (简体中文)
- Chinese Traditional (繁體中文)
- Czech (Čeština)
- Danish (Dansk)
- Dutch (Nederlands)
- French (Français)
- German (Deutsch)
- Greek (Ελληνικά)
- Hungarian (Magyar)
- Italian (Italiano)
- Japanese (日本語)
- Korean (한국어)
- Portuguese (Brazilian) (Português (Brasil))
- Slovak (Slovenský)
- Spanish (Español)
- Swedish (Svenska)
- Turkish (Türkçe)
- Ukrainian (Українська)
- Vietnamese (Tiếng Việt)
Jeśli obszary są wykrywane nieprawidłowo
Program ABBYY FineReader analizuje obrazy stron przed rozpoznawaniem i wykrywa w obrazach różne typy obszarów, takie jak Tekst, Obraz, Obraz tła, Tabela, i Kod kreskowy. Ta analiza określa, które obszary i w jakiej kolejności zostaną rozpoznane. W interfejsie użytkownika różne typy obszarów są rozróżniane przez kolory ich obramowań.
Jeśli klikniesz wybrany obszar, zostanie on wyróżniony i stanie się aktywny. Między tymi obszarami można poruszać się za pomocą klawisza Zakładce. Numery obszarów określają kolejność ich wybierania po wciśnięciu klawisza Zakładce. Domyślnie numery te są niewidoczne w oknie Obraz, lecz można je zobaczyć w oknie Właściwości obszaru dla każdego obszaru. Numery obszarów pojawią się na obszarach po wybraniu narzędzia Porządkuj obszary.
Narzędzia do rysowania i ręcznej edycji obszarów znajdują się na pasku narzędzi w górnej części okna Obraz oraz na wyskakujących paskach narzędzi obszarów typu Tekst, Obraz, Obraz tła i Tabela (wybierz obszar, aby zobaczyć jego wyskakujący pasek narzędzi).
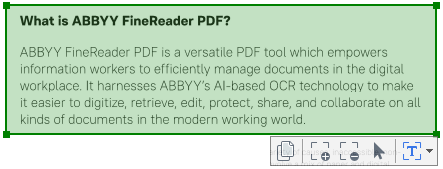
 Pamiętaj, aby po dostosowaniu pozycji lub zmianie typu obszaru ponownie wykonać rozpoznawanie obrazu.
Pamiętaj, aby po dostosowaniu pozycji lub zmianie typu obszaru ponownie wykonać rozpoznawanie obrazu.
Za pomocą narzędzi służących do edytowania obszarów można:
- Utworzyć nowy obszar
- Dostosować granice obszaru
- Dodać lub usunąć części obszaru
- Wybrać jeden lub więcej obszarów
- Przesuwać obszary
- Zmieniać kolejność obszarów
- Usuwać obszary
- Zmieniać orientację tekstu w obszarze
- Zmieniać kolor krawędzi obszarów
- Wybierz jedno z narzędzi na pasku narzędzi w górnej części Obraz obraz:
 rysuje Obszar rozpoznawania.
rysuje Obszar rozpoznawania. rysuje Obszar tekstowy.
rysuje Obszar tekstowy. rysuje Obszar obrazu.
rysuje Obszar obrazu. rysuje Obszar obrazu w tle.
rysuje Obszar obrazu w tle. rysuje Obszar tabeli.
rysuje Obszar tabeli. - Naciśnij lewy przycisk myszy i trzymając go przeciągnij kursor, aby narysować obszar.
Wskazówka. Nowe obszary można narysować bez wybierania narzędzia z paska narzędzi okna Obraz. Obszar można narysować na obrazie przy użyciu jednej z poniższych kombinacji klawiszy:
- Ctrl+Shift rysuje obszar Tekstu.
- Alt+Shift rysuje Obraz.
- Ctrl+Alt rysuje Tabela.
- Ctrl+Shift+Alt rysuje Obraz w tle.
Typ obszaru można zmienić. Kliknij prawym przyciskiem myszy obszar, którego typ chcesz zmienić, kliknij Zmień typ obszaru menu skrótów i wybierz żądany typ obszaru.
- Umieść wskaźnik myszy na granicy obszaru.
- Przytrzymaj lewy przycisk myszy i przeciągnij granicę obszaru w żądanym kierunku.
 Możesz równocześnie dostosować pionową, jak i poziomą granicę obszaru umieszczając kursor myszy w rogu obszaru.
Możesz równocześnie dostosować pionową, jak i poziomą granicę obszaru umieszczając kursor myszy w rogu obszaru.
Dodawanie/usuwanie części obszaru
- Wybierz narzędzie
 lub
lub  na pasku narzędzi obszaru Tekst, Obraz lub Obraz tła.
na pasku narzędzi obszaru Tekst, Obraz lub Obraz tła. - Umieść wskaźnik myszy wewnątrz obszaru i wybierz część obrazu. Ten segment zostanie dodany lub usunięty z obszaru.
- W razie potrzeby dostosuj granicę obszaru.
Uwaga:
- Te narzędzia są dostępne wyłącznie dla obszarów Tekst, Obraz, i Obraz w tle. Segmentów obszaru nie można dodawać ani usuwać z Tabela lub Kod kreskowy.
- Granice obszaru również można dostosować korzystając z uchwytów do zmiany rozmiaru. Powstałe segmenty można przeciągać myszką w dowolnym kierunku. Aby dodać nowy uchwyt zmiany rozmiaru, umieść kursor w odpowiednim punkcie na granicy obszaru, trzymając wciśnięte klawisze Ctrl+Shift (kursor zmieni się w celownik), a następnie kliknij granicę. Na granicy obszaru pojawi się nowy uchwyt.
Wybieranie jednego lub więcej obszarów
- Wybierz opcję
 ,
,  ,
,  ,
,  ,
,  ,
,  lub
lub  na pasku narzędzi u góry okna Obraz i kliknij obszary, które chcesz wybrać, przytrzymując wciśnięty klawisz Ctrl. Aby usunąć obszar z zaznaczonego miejsca, kliknij go ponownie.
na pasku narzędzi u góry okna Obraz i kliknij obszary, które chcesz wybrać, przytrzymując wciśnięty klawisz Ctrl. Aby usunąć obszar z zaznaczonego miejsca, kliknij go ponownie.
- Wybierz obszar i przeciągnij go, przytrzymując wciśnięty klawisz Ctrl.
Zmienianie kolejności obszarów
- Wybierz opcję
 na pasku narzędzi u góry okna Obraz lub kliknij Obszar > Zmień kolejność obszarów.
na pasku narzędzi u góry okna Obraz lub kliknij Obszar > Zmień kolejność obszarów. - Zaznacz obszary w takiej kolejności, w jakiej ich zawartość ma zostać przeniesiona do dokumentu wynikowego.
 Podczas analizy strony obszary są automatycznie numerowane od lewej do prawej, niezależnie od kierunku tekstu na obrazie.
Podczas analizy strony obszary są automatycznie numerowane od lewej do prawej, niezależnie od kierunku tekstu na obrazie.
- Zaznacz obszary do usunięcia, po czym naciśnij klawisz Usuń.
- Zaznacz obszary, które chcesz usunąć, kliknij jeden z nich prawym przyciskiem myszy, po czym kliknij Usuń w menu skrótów.
- Wybierz opcję
 i kliknij obszary, które chcesz usunąć.
i kliknij obszary, które chcesz usunąć.
Aby usunąć wszystkie obszary:
- Kliknij prawym przyciskiem myszy w dowolnym miejscu w oknie Obraz i kliknij Usuń obszary i tekst w menu skrótów.
 Usunięcie obszaru z obrazu, który już został rozpoznany spowoduje usunięcie całego tekstu z tego obszaru w oknie Tekst.
Usunięcie obszaru z obrazu, który już został rozpoznany spowoduje usunięcie całego tekstu z tego obszaru w oknie Tekst.
- Kliknij prawym przyciskiem myszy obszar i kliknij Właściwości w menu skrótów, aby wyświetlić jego właściwości w oknie Właściwości obszaru. W tym oknie dialogowym wybierz żądaną orientację tekstu z listy rozwijanej Orientacja.
Więcej informacji na temat edytowania właściwości tekstu w obszarach tekstowych znajdziesz w: Edytowanie właściwości obszaru.
Aby zmienić kolor krawędzi obszarów:
- Kliknij Narzędzia > Opcje... aby otworzyć okno dialogowe Opcje okno dialogowe, po czym kliknij zakładkę Obszary i tekst.
- Wybierz obszar, którego kolor chcesz zmienić, a następnie wybierz żądany kolor.
6/12/2024 2:31:05 PM