- English (English)
- Chinese Simplified (简体中文)
- Chinese Traditional (繁體中文)
- Czech (Čeština)
- Danish (Dansk)
- Dutch (Nederlands)
- French (Français)
- German (Deutsch)
- Greek (Ελληνικά)
- Hungarian (Magyar)
- Italian (Italiano)
- Japanese (日本語)
- Korean (한국어)
- Polish (Polski)
- Portuguese (Brazilian) (Português (Brasil))
- Slovak (Slovenský)
- Spanish (Español)
- Swedish (Svenska)
- Turkish (Türkçe)
- Ukrainian (Українська)
- Vietnamese (Tiếng Việt)
Интерфейс на редактора за OCR
Прозорецът на редактора за OCR показва текущия Ви OCR проект. За повече информация за работата с OCR проекти вижте OCR проекти.
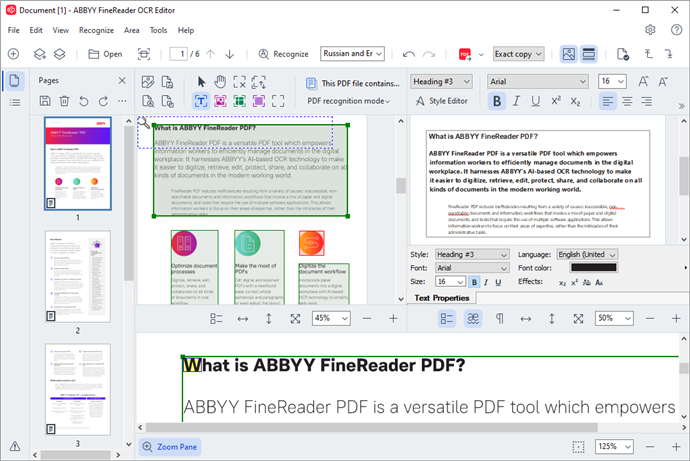
- Панелът Страници показва страниците, съдържащи се в OCR проекта. Налични са два режима на изглед на страниците: миниатюри (показани отгоре) и детайли, в който е показан списък със страници на документа и свойствата им. За да превключвате между изгледите, щракнете с десния бутон на мишката където и да е в панела Страници и изберете Панел за навигация > Миниатюри или Панел за навигация > Детайли. В противен случай използвайте менюто Изглед в горната част на прозореца на редактора за OCR.
- В панела Изображение се показва изображението на текущата страница. Тук можете да редактирате областите за разпознаване и да променяте свойствата им.
- В панела Текст се показва разпознатият текст. Тук можете да проверите правописа и да редактирате разпознатия текст.
- В панела Мащабиране се показва увеличено изображение на текущия ред от текста или друга област с изображение, върху която работите в момента. В диалоговия прозорец Изображение виждате цялата страница, докато в панела Мащабиране можете да разглеждате определени части от изображението в по-големи детайли, например да сравнявате изображението на символ с разпознатия символ в прозореца Текст. За да увеличите или намалите изображението, използвайте
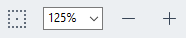 контролите в долната част на страницата.
контролите в долната част на страницата.
Ленти с инструменти
В редактора за OCR има няколко ленти с инструменти. Бутоните на лентите с инструменти осигуряват лесен достъп до командите на програмата. Същите команди могат да бъдат извикани и с натискане на съответните им клавиши за бърз достъп.
Главна лента с инструменти има набор от бутони за най-често използваните операции. С помощта на тези бутони можете да отваряте документ, сканирате страница, отваряте изображение, разпознавате страници и записвате резултатите. Главната лента с инструменти не може да се персонализира.

Лента за бърз достъп може да се персонализира напълно и съдържа бутоните, които използвате най-често. Тази лента с инструменти е скрита по подразбиране. За да я направите видима, щракнете върху Изглед > Ленти с инструменти и изберете Лента за бърз достъп. В противен случай щракнете с десния бутон на мишката където и да е в главната лента с инструменти и изберете Лента за бърз достъп.

За да персонализирате Лента за бърз достъп:
- Щракнете върху Изглед > Персонализиране..., за да отворите диалоговия прозорец Персонализирайте ленти с инструменти и икони за пряк достъп.
- В раздела Ленти с инструменти изберете категория от Категории падащия списък.
 Наборът команди, които са налице в списъка Команди, ще се промени съответно Командите са групирани по същия начин, както в главното меню.
Наборът команди, които са налице в списъка Команди, ще се промени съответно Командите са групирани по същия начин, както в главното меню. - Изберете команда от списъка Команди и щракнете върху >>, за да я добавите в Лента за бърз достъп, или щракнате върху <<, за да я премахнете.
- Щракнете върху OK, за да запишете промените.
- Ако искате да възстановите Лента за бърз достъп в състоянието по подразбиране, щракнете върху бутона Нулирай всички.
Лентите с инструменти в панелите Страници, Изображение, и Текст съдържат бутони за команди, приложими към обекти, които могат да се показват в съответния панел:

В панела Предупреждения се показват предупреждения и съобщения за грешки.

За да се покаже панелът Предупреждения, щракнете върху Изглед >
Показване на предупрежденията
или върху бутона в долния ляв ъгъл на прозореца на редактора за OCR.
в долния ляв ъгъл на прозореца на редактора за OCR.
Предупрежденията и грешките се показват за страницата, която е текущо избрана в панела Страници. За да превъртите през предупрежденията и грешките и да изтриете нежеланите съобщения, използвайте бутоните  .
.
Персонализиране на работното пространство на редактора за OCR
- Можете временно да скривате панелите, които не са Ви необходими. За да показвате/скривате панели, използвайте менюто Изглед или следните бързи клавиши.
- F5 — показва или скрива панела Страници pane.
- F6 — показва или скрива панела Изображение pane.
- F7 — показва или скрива панела Изображение и Текст panes.
- F8 — показва или скрива панела Текст pane.
- Ctrl+F5 — показва или скрива панела Мащабиране pane.
- За да промените размера на панел, задръжте курсора на мишката над една от границите му, докато се покаже двупосочна стрелка, и издърпайте границата с мишката в желаната посока.
- За да промените позицията на панела Страници или Мащабиране, използвайте менюто Изглед или контекстното меню на панела.
- За да покажете или скриете панела Предупреждения, щракнете върху Изглед и изберете или изчистете елементаПоказване на предупрежденията.
- За да покажете или скриете лентата Свойства bar в долната част на панела Изображение или Текст, изберете или изчистете елемента Свойства в контекстното меню на панела и щракнете върху бутона
 .
. - Някои от свойствата на панела могат да бъдат персонализирани в раздела Области и текст на диалоговия прозорец Опции.
Всички страници на текущия OCR проект са показани в панела Страници. Налични са два изгледа на страници.
За да промените начина, по който са показани страниците в панела Страници:
- Използвайте бутоните
 и
и  в панела Страници.
в панела Страници. - Щракнете върху Изглед > Панел за навигация.
- Щракнете с десния бутон на мишката където и да е в панела Страници, щракнете върху Панел за навигация в контекстното меню, след което изберете желания елемент.
За да отворите страница, щракнете върху миниатюрата й в диалоговия прозорец Страници pane (в изгледа Миниатюри) или щракнете двукратно върху номера й (в изгледа Детайли). Изображението на избраната страница ще се покаже в панела Изображение. Ако страницата вече е преминала през процеса на разпознаване, разпознатият текст ще се покаже в панела Текст.
12.06.2024 14:29:08