- English (English)
- Chinese Simplified (简体中文)
- Chinese Traditional (繁體中文)
- Czech (Čeština)
- Danish (Dansk)
- Dutch (Nederlands)
- French (Français)
- German (Deutsch)
- Greek (Ελληνικά)
- Hungarian (Magyar)
- Italian (Italiano)
- Japanese (日本語)
- Korean (한국어)
- Polish (Polski)
- Portuguese (Brazilian) (Português (Brasil))
- Slovak (Slovenský)
- Spanish (Español)
- Swedish (Svenska)
- Turkish (Türkçe)
- Ukrainian (Українська)
- Vietnamese (Tiếng Việt)
Ако отпечатаният документ съдържа нестандартни шрифтове
Ако документ, който искате да разпознаете, съдържа декоративни шрифтове или специални символи (напр. математически), препоръчваме да използвате режим на обучение, за да подобрите точността на разпознаване.
 Не е препоръчително да използвате режима на обучение в други случаи, защото спечеленото качество на разпознаване ще бъде незначително в сравнение с времето и усилията, които ще положите за обучението.
Не е препоръчително да използвате режима на обучение в други случаи, защото спечеленото качество на разпознаване ще бъде незначително в сравнение с времето и усилията, които ще положите за обучението.
В режим на обучение се създава потребителски модел, който може да се използва при извършване на разпознаване на целия текст.
- Използване на потребителски модели
- Създаване и обучение на потребителски модел
- Избор на потребителски модел
- Редактиране на потребителски модел
Използване на потребителски модели
За да използвате потребителски модел за разпознаване на документ:
- Щракнете върху Инструменти > Опции..., за да отворите диалоговия прозорец Опции и щракнете върху раздела OCR.
- Изберете инструмента Използвайте потребителски шаблони.
 Ако е избрана опцията Освен това използвайте вградени шаблони, намираща се под опцията Използвайте потребителски шаблони, ABBYY FineReader ще използва вградените си модели в допълнение към създаваните от Вас потребителски модели.
Ако е избрана опцията Освен това използвайте вградени шаблони, намираща се под опцията Използвайте потребителски шаблони, ABBYY FineReader ще използва вградените си модели в допълнение към създаваните от Вас потребителски модели. - Щракнете върху бутона Редактор на модели....
- В диалоговия прозорец Редактор на модели изберете модел и щракнете върху OK.
- Щракнете върху бутона
 в главната лента с инструменти в горната част на прозореца на редактора за OCR.
в главната лента с инструменти в горната част на прозореца на редактора за OCR.
Създаване и обучение на потребителски модел
За да обучите потребителски модел да разпознава нови символи и лигатури:
- Щракнете върху Инструменти > Опции..., за да отворите диалоговия прозорец Опции и щракнете върху раздела OCR.
- Изберете инструмента Използвайте обучение за разпознаване на нови символи и лигатури.
 Ако е избрана опцията Освен това използвайте вградени шаблони, намираща се под опцията Използвайте обучение за разпознаване на нови символи и лигатури, ABBYY FineReader ще използва вградените си модели в допълнение към създаваните от Вас потребителски модели.
Ако е избрана опцията Освен това използвайте вградени шаблони, намираща се под опцията Използвайте обучение за разпознаване на нови символи и лигатури, ABBYY FineReader ще използва вградените си модели в допълнение към създаваните от Вас потребителски модели. - Щракнете върху бутона Редактор на модели....
 Обучението на модели не се поддържа за азиатските езици.
Обучението на модели не се поддържа за азиатските езици. - В диалоговия прозорец Редактор на модели щракнете върху бутона Нов....
- В диалоговия прозорец Създаване на модел задайте име за новия модел и щракнете върху OK.
- Щракнете върху OK в диалоговия прозорец Редактор на модели и след това върху OK в диалоговия прозорец Опции.
- Щракнете върху бутона
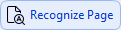 в главната лента с инструменти на панела Изображение.
в главната лента с инструменти на панела Изображение.
Ако програмата срещне символ, който не разпознава, отваря се диалоговият прозорец Ðú÷íî îáó÷åíèå íà ìîäåë и показва този символ.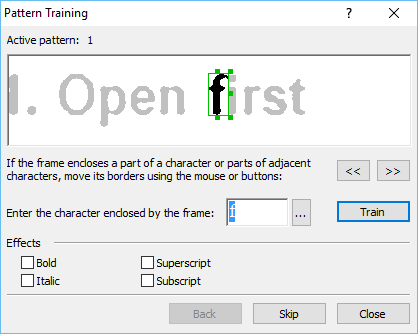
- Обучете програмата да чете нови символи и лигатури.
Лигатурата е комбинация от два или три слепени символа (например fi, fl, ffi и т.н.), които е трудно да бъдат разделени от програмата. На практика можете да получите по-добри резултати, като ги третирате като единичен съставен символ. Думи, които са отпечатани с курсив или удебелени, или думи в горен/долен индекс, може да се запазят в разпознатия текст, като се избере съответната опция Eфекти.
Думи, които са отпечатани с курсив или удебелени, или думи в горен/долен индекс, може да се запазят в разпознатия текст, като се избере съответната опция Eфекти.
За да се върнете към обучен преди това символ, щракнете върху бутона ×åðåí. Рамката ще прескочи на предишната си позиция и последното обучено съответствие „изображение на символ – клавишен символ“ ще бъде отстранено от модела. Бутонът ×åðåí Ви придвижва между символите от една дума, а не между думи.
Важно!
- Можете да обучите ABBYY FineReader PDF да прочита само символите от азбуката на езика на разпознаване. За да обучите програмата да разчита символи, които не могат да бъдат въведени от клавиатурата, използвайте комбинация от два символа, за да обозначите тези несъществуващи символи или да копирате желания символ от диалоговия прозорец Âìúêâàíå íà ñèìâîë (щракнете върху
 , за да отворите този диалогов прозорец).
, за да отворите този диалогов прозорец). - Всеки модел може да съдържа до 1000 нови символа. Избягвайте обаче да създавате твърде много лигатури, тъй като това може да засегне неблагоприятно качеството на разпознаване.
ABBYY FineReader Ви дава възможност да използвате модели за подобряване на качеството на разпознаване.
- Щракнете върху Инструменти > Редактор на модели....
- В диалоговия прозорец Редактор на модели изберете един от моделите в списъка и щракнете върху бутона Активиране.
Някои важни точки, които трябва да помните:
- Понякога програмата няма да прави разлика между много подобни, но все пак различаващи се символи и ще ги разпознава като един и същ символ. Например прави (’), леви (‘), и десни (’) кавички ще бъдат записани в шаблона като един символ (права кавичка). Това означава, че левите и десни кавички никога няма да се използват в разпознатия текст дори ако се опитате да ги обучите.
- За някои символни изображения ABBYY FineReader PDF ще избере съответния символ от клавиатурата на базата на околния контекст. Например изображението на малко кръгче ще бъде разпознато като буквата О, ако веднага до него има букви, и като числото 0, ако до него има цифри.
- Даден модел може да се използва само в документи, които имат еднакъв шрифт, размер на шрифта и резолюция с тези на документа, въз основа на който е създаден моделът.
- Можете да запишете модела си като файл и да гоизползвате в друг OCR проект. Вижте също: OCR проекти.
- За да разпознавате текстове с различен шрифт, изключете потребителския шаблон. За целта щракнете върху Инструменти > Опции..., за да отворите диалоговия прозорец Опции, щракнете върху раздела OCR и изберете опцията Използвай вградени шаблони.
Редактиране на потребителски модел
Може да решите да редактирате новосъздадения си шаблон, преди да стартирате OCR проекта. Неправилно обучен шаблон може да се отрази неблагоприятно върху качеството на разпознаване. Моделът Моделът трябва да съдържа само цели символи или лигатури. Символи с изрязани ръбове и символи с неправилно съответствие между букви трябва да бъдат премахнати от модела.
- Щракнете върху Инструменти > Редактор на модели....
- В диалоговия прозорец Редактор на модели изберете модела, който искате да редактирате, и щракнете върху бутона Редактиране....
- В диалоговия прозорец Ïîòðåáèòåëñêè ìîäåë изберете символ и щракнете върху бутона Ïàðàìåòðè íà ñèìâîë....
В диалоговия прозорец, който се отваря:
- В полето Ñèìâîë въведете буквата, която съответства на символа.
- В полето Ефект, задайте желания ефект върху шрифта (курсив, удебелен, горен индекс или долен индекс).
За да изтриете символ, който е обучен неправилно, щракнете върху бутона Èçòðèé в диалоговия прозорец Ïîòðåáèòåëñêè ìîäåë.
12.06.2024 14:29:08