- English (English)
- Chinese Simplified (简体中文)
- Chinese Traditional (繁體中文)
- Czech (Čeština)
- Danish (Dansk)
- Dutch (Nederlands)
- French (Français)
- German (Deutsch)
- Greek (Ελληνικά)
- Hungarian (Magyar)
- Italian (Italiano)
- Japanese (日本語)
- Korean (한국어)
- Polish (Polski)
- Portuguese (Brazilian) (Português (Brasil))
- Slovak (Slovenský)
- Spanish (Español)
- Swedish (Svenska)
- Turkish (Türkçe)
- Ukrainian (Українська)
- Vietnamese (Tiếng Việt)
Съвети при сканиране
Можете да зададете настройки за сканиране в диалоговия прозорец за сканиране в ABBYY FineReader.
- Проверете дали скенерът е правилно свързан към компютъра и го включете.
Консултирайте се с документацията на скенера, за да се уверите, че е настроен правилно. Уверете се, че сте инсталирали софтуера, доставен със скенера. Някои скенери трябва да се включат преди включването на компютъра, към който са свързани. - Опитайте да поставите страниците в скенера възможно най-изправени. Поставете документите с лицето надолу върху скенера, като проверите дали са правилно подравнени. Изкривените изображения може да се конвертират неправилно.
- Ако трябва да сканирате документи, които са били отпечатани на обикновен принтер, използвайте режим скала на сивото и резолюция 300 dpi за най-добри резултати.
Качеството на разпознаване зависи от качеството на хартиения документ и от настройките, използвани при сканиране на документа. Лошото качество на изображението може сериозно да влоши качеството на конвертиране. Уверете се, че сте избрали параметри на сканиране, които са подходящи за Вашия документ.
Има няколко начина за отваряне на интерфейса за сканиране:
- Отворете Нова задача щракнете върху раздела Сканиране, след което върху Редактор за OCR или друга задача в тази раздел.
- В Редактор за OCR щракнете върху бутона Сканиране в главната лента с инструменти.
- В редактора за PDF щракнете върху бутона
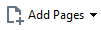 в главната лента с инструменти и после щракнете върху Добавяне от скенера... в менюто, показано по-долу.
в главната лента с инструменти и после щракнете върху Добавяне от скенера... в менюто, показано по-долу.
Можете да зададете следните настройки за сканиране:
Цветови режим
Можете да изберете режим на сканиране: цветно, скала на сивото (най-добрият режим за разпознаване) или черно-бяло.
Яркост
Променя яркостта на сканиране.
ABBYY FineReader ще покаже предупредително съобщение по време на сканиране, ако настройка за яркост е много висока или ниска. Може да се наложи да коригирате яркостта при сканиране в черно-бял режим.
 Настройката на 50% работи добре в повечето случаи.
Настройката на 50% работи добре в повечето случаи.
Ако полученото изображение съдържа твърде много накъсани или удебелени букви, решете проблема с помощта на таблицата по-долу.
| Дефект на изображението | Препоръки |
| Това изображение е подходящо за разпознаване на текст. | |
|
Символите са много тънки и накъсани |
|
|
Символите са много удебелени и залепени един до друг |
|
Резолюция при сканиране
Променя резолюцията на сканиране.
Качеството на разпознаване зависи от резолюцията на изображението на документа. Лошото качество на изображението може сериозно да влоши качеството на конвертиране.
Препоръчваме сканиране на документи при 300 dpi.
 За най-добри резултати от разпознаването вертикалната и хоризонталната резолюция трябва да са еднакви.
За най-добри резултати от разпознаването вертикалната и хоризонталната резолюция трябва да са еднакви.
Настройката на прекалено висока резолюция (над 600 dpi) забавя разпознаването. Увеличаването на резолюцията над този праг не подобрява значително резултатите от разпознаването.
Задаването на прекалено ниска резолюция (по-малко от 150 dpi) сериозно влошава качеството на разпознаване.
Може да се наложи да коригирате резолюцията на изображенията, ако:
- Резолюцията на изображението е по-малка от 250 dpi или по-висока от 600 dpi.
- Ако изображението има нестандартна резолюция.
Например някои факсове могат да имат резолюция 204 на 96 dpi.
Изрежи изображение
Можете да изберете предварително настроен размер на областта за сканиране или да я зададете ръчно.
Опции за сканиране на документ с множество страници:
Задайте настройките за сканиране на документ с множество страници, ако скенерът Ви поддържа следните функции: двустранно сканиране, автоматично подаване на документи (ADF), забавяне между автоматично сканиране и др.
Сканиране на срещуположни страници
Когато сканирате книга, сканираното изображение обикновено съдържа две срещуположни страници.
За да подобрите качеството на разпознаване, изображения със срещуположни страници трябва да се разделят на две отделни изображения. ABBYY FineReader PDF представя специален режим, който автоматично разделя такива изображения на две отделни страници в OCR проект.
Следвайте инструкциите по-долу, за да сканирате срещуположни страници от книга или двойни страници.
- Щракнете върху Инструменти > Опции... за да отворите Опции и щракнете върху раздела Обработка на изображение.
- Изберете опцията Раздели срещуположни страници в групата опции Настройки за предварителна обработка на изображенията (прилагат се към конвертиране и OCR).
 Уверете се, че сканираните копия имат правилна ориентация или разрешете опцията Коригиране на ориентацията на страниците. Ако сканиране на срещуположни страници няма правилна ориентация (напр. с долната част нагоре), срещуположните страници няма да бъдат разделени.
Уверете се, че сканираните копия имат правилна ориентация или разрешете опцията Коригиране на ориентацията на страниците. Ако сканиране на срещуположни страници няма правилна ориентация (напр. с долната част нагоре), срещуположните страници няма да бъдат разделени. - Сканирайте срещуположните страници.
 Има други опции за обработка на изображения, които можете да зададете. Вижте също: Опции за обработка на изображения.
Има други опции за обработка на изображения, които можете да зададете. Вижте също: Опции за обработка на изображения.
Можете също да разделите срещуположни страници ръчно:
- Отворете Редактора на изображения, като щракнете върху бутона
 на лентата с инструменти в панела Изображение.
на лентата с инструменти в панела Изображение. - Използвайте инструментите в раздел Разделяне в най-левия панел, за да разделите страницата.
 Вижте също:
Вижте също:
12.06.2024 14:29:08
