- English (English)
- Bulgarian (Български)
- Chinese Simplified (简体中文)
- Chinese Traditional (繁體中文)
- Czech (Čeština)
- Danish (Dansk)
- Dutch (Nederlands)
- French (Français)
- German (Deutsch)
- Greek (Ελληνικά)
- Hungarian (Magyar)
- Italian (Italiano)
- Japanese (日本語)
- Korean (한국어)
- Polish (Polski)
- Portuguese (Brazilian) (Português (Brasil))
- Spanish (Español)
- Swedish (Svenska)
- Turkish (Türkçe)
- Ukrainian (Українська)
- Vietnamese (Tiếng Việt)
Integrácia s mobilnou aplikáciou
Aplikácia ABBYY FineReader je integrovaná s mobilnou aplikáciou FineReader PDF. Umožňuje vytvárať dokumenty na smartfóne a pokračovať v práci s nimi na počítači.
Ak si chcete v smartfóne vytvárať dokumenty a posielať ich do počítača na ďalšie úpravy, musíte si nainštalovať a nastaviť mobilnú aplikáciu FineReader PDF na smartfóne, ako aj klienta cloudového úložiska Disk Google:
- Nainštalujte si mobilnú aplikáciu FineReader PDF pre iOS (z App Store).
 Ďalšie informácie o funkciách skenovania a rozpoznávania textu mobilnej aplikácie FineReader PDF nájdete na webovej lokalite ABBYY.
Ďalšie informácie o funkciách skenovania a rozpoznávania textu mobilnej aplikácie FineReader PDF nájdete na webovej lokalite ABBYY. - Nainštalujte si a nastavte klienta cloudového úložiska Disk Google na počítači.
 Prevezmite si Disk Google pre Windows z webovej lokality Google.
Prevezmite si Disk Google pre Windows z webovej lokality Google. Ďalšie informácie o nastavení klienta cloudového úložiska nájdete v časti Cloudové úložisko.
Ďalšie informácie o nastavení klienta cloudového úložiska nájdete v časti Cloudové úložisko.
Po nastavení prostredia postupujte takto:
na smartfóne
- Otvorte mobilnú aplikáciu a vytvorte dokument.
- Odošlite dokument do počítača pomocou exportu do Google Drive (FineReader).
 Tento krok si vyžaduje, aby ste sa autentizovali na Disku Google.
Tento krok si vyžaduje, aby ste sa autentizovali na Disku Google. - Vyberte vhodný formát a veľkosť exportovaného dokumentu.
 Dokument môžete odoslať ako súbor JPG, alebo ako súbor PDF
Dokument môžete odoslať ako súbor JPG, alebo ako súbor PDF
na počítači - Aplikáciou ABBYY FineReader otvorte príslušný dokument z miestneho priečinka FineReader vytvoreného v počítači klientom úložiska Disk Google. Postupujte takto:
- Na domovskej obrazovke kliknite Vybrať priečinok v karte Mobilná aplikácia.
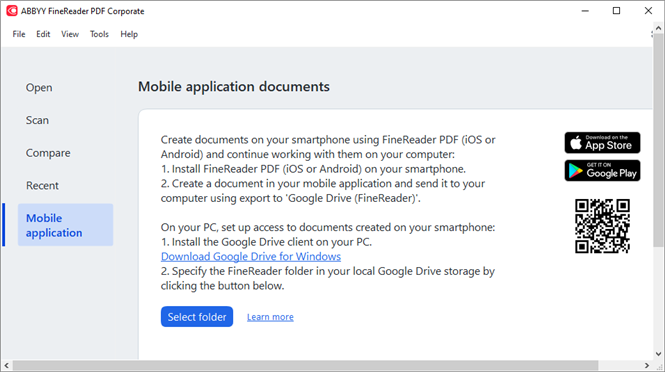
- Vyberte priečinok FineReader v miestnom cloudovom úložisku Disk Google.
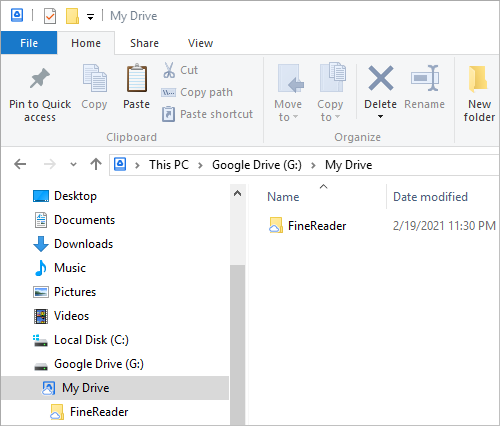
 Ak v miestnom úložisku Disk Google nie je priečinok FineReader, otvorte dokument v mobilnej aplikácii a pošlite ho do svojho počítača cez export do Google Drive (FineReader).
Ak v miestnom úložisku Disk Google nie je priečinok FineReader, otvorte dokument v mobilnej aplikácii a pošlite ho do svojho počítača cez export do Google Drive (FineReader).
Po dokončení sa na obrazovke aplikácie FineReader PDF zobrazia všetky súbory a priečinky vytvorené mobilnou aplikáciou. Dokumenty a priečinky sa zoradia podľa dátumu vytvorenia, naposledy vytvorený dokument alebo priečinok sa zobrazí na vrchu zoznamu. - Zo zoznamu dokumentov a priečinkov mobilnej aplikácie, ktoré sa zobrazia, vyberte príslušný dokument alebo priečinok.
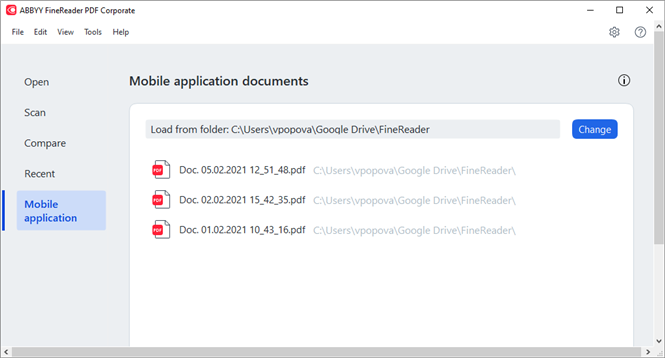
- Výberom súboru PDF sa dokument otvorí v editore ABBYY FineReader PDF na prezeranie a úpravy;
- Výberom priečinka s obrázkami dokumentu sa otvorí dialógové okno na vytvorenie dokumentu PDF zo súborov JPG.
 Ďalšie informácie o prevode obrázkov na súbor PDF nájdete v časti Vytvorenie dokumentov PDF.
Ďalšie informácie o prevode obrázkov na súbor PDF nájdete v časti Vytvorenie dokumentov PDF. Ak sa vyberú súbory v iných podporovaných formátoch, aplikácia FineReader PDF vytvorí dokument PDF a otvorí ho v editore PDF na prezeranie a úpravy.
Ak sa vyberú súbory v iných podporovaných formátoch, aplikácia FineReader PDF vytvorí dokument PDF a otvorí ho v editore PDF na prezeranie a úpravy. Vytvorenie súboru PDF zo súborov iných formátov nie je v niektorých verziách aplikácie FineReader PDF k dispozícii.
Vytvorenie súboru PDF zo súborov iných formátov nie je v niektorých verziách aplikácie FineReader PDF k dispozícii. - Vykonajte zmeny a uložte dokument.
 Po uložení dokumentu sa jeho lokálna kópia zosynchronizuje so serverom.
Po uložení dokumentu sa jeho lokálna kópia zosynchronizuje so serverom.
 Ak je to potrebné, môžete nastaviť, aby aplikácia FineReader pracovala s iným cloudovým úložiskom (napr. OneDrive alebo Dropbox). Na tento účel si nainštalujte príslušného klienta cloudového úložiska a vyberte priečinok, ktorý klient vytvoril v počítači. Ďalšie informácie o nastavení klienta cloudového úložiska nájdete v časti Cloudové úložisko.
Ak je to potrebné, môžete nastaviť, aby aplikácia FineReader pracovala s iným cloudovým úložiskom (napr. OneDrive alebo Dropbox). Na tento účel si nainštalujte príslušného klienta cloudového úložiska a vyberte priečinok, ktorý klient vytvoril v počítači. Ďalšie informácie o nastavení klienta cloudového úložiska nájdete v časti Cloudové úložisko.
12.06.2024 14:31:37