- English (English)
- Bulgarian (Български)
- Chinese Simplified (简体中文)
- Chinese Traditional (繁體中文)
- Czech (Čeština)
- Danish (Dansk)
- Dutch (Nederlands)
- French (Français)
- German (Deutsch)
- Greek (Ελληνικά)
- Italian (Italiano)
- Japanese (日本語)
- Korean (한국어)
- Polish (Polski)
- Portuguese (Brazilian) (Português (Brasil))
- Slovak (Slovenský)
- Spanish (Español)
- Swedish (Svenska)
- Turkish (Türkçe)
- Ukrainian (Українська)
- Vietnamese (Tiếng Việt)
Integráció a mobilalkalmazással
Az ABBYY FineReader integrálódik a FineReader PDF mobilalkalmazással, hogy dokumentumokat hozzon létre mobiltelefonján, majd számítógépén dolgozzon velük tovább.
Ahhoz, hogy dokumentumokat hozzon létre okostelefonján, majd átküldje őket a számítógépére további szerkesztésre, telepítenie kell és be kell állítania a FineReader PDF mobilalkalmazást okostelefonján, valamint a Google Drive felhőtárhely-klienst:
- Telepítse a FineReader PDF mobilalkalmazás iOS változatát (elérhető az App Store áruházakban).
 Ha további tájékoztatást szeretne a FineReader PDF mobilalkalmazás beolvasási és szövegfelismerési funkcióiról, keresse fel az ABBYY weboldalát.
Ha további tájékoztatást szeretne a FineReader PDF mobilalkalmazás beolvasási és szövegfelismerési funkcióiról, keresse fel az ABBYY weboldalát. - Telepítse és állítsa be a Google Drive felhőtárhely-klienst számítógépén.
 Töltse le a Google Drive Windows változatát a Google weboldaláról.
Töltse le a Google Drive Windows változatát a Google weboldaláról. További tájékoztatást a felhőtárhely-kliens beállításáról itt kaphat: Felhő tárhely.
További tájékoztatást a felhőtárhely-kliens beállításáról itt kaphat: Felhő tárhely.
Amint beállította a környezetet, tegye a következőt:
az okostelefonján
- Nyissa meg a mobilalkalmazást és hozzon létre egy dokumentumot.
- Küldje el a dokumentumot számítógépére az exportálás ide: Google Drive (FineReader) segítségével.
 Ehhez a lépéshez szükséges, hogy azonosítsa magát a Google Drive-ban.
Ehhez a lépéshez szükséges, hogy azonosítsa magát a Google Drive-ban. - Válassza ki az exportálni kívánt dokumentum formátumát és méretét.
 Dokumentumát elküldheti JPG fájlként vagy PDF fájlként.
Dokumentumát elküldheti JPG fájlként vagy PDF fájlként.
a számítógépén - Az ABBYY FineReader segítségével nyissa meg az adott dokumentumot a Google Drive tárhelykliens által számítógépén létrehozott helyi FineReader mappájában. Ehhez:
- A kezdőképernyőn, kattintson Mappa választása a Mobil alkalmazáslapon.
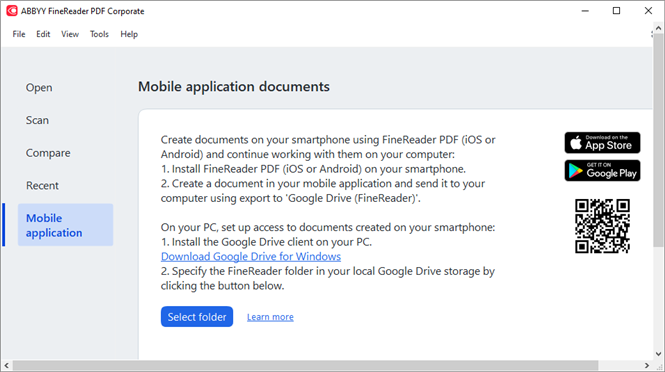
- Válassza ki a FineReader mappát a helyi Google Drive felhőtárhelyén.
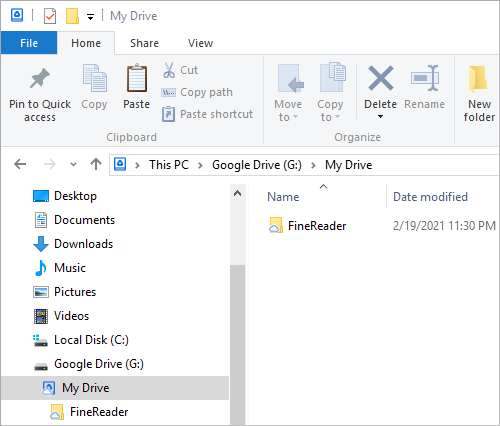
 Amennyiben nincs FineReader mappa a helyi Google Drive tárhelyén, nyissa meg a dokumentumot mobilalkalmazásában és küldje el számítógépére az exportálás ide: Google Drive (FineReader) lehetőséggel.
Amennyiben nincs FineReader mappa a helyi Google Drive tárhelyén, nyissa meg a dokumentumot mobilalkalmazásában és küldje el számítógépére az exportálás ide: Google Drive (FineReader) lehetőséggel.
Amint ezzel elkészült, a mobilalkalmazásával létrehozott összes fájl és mappa megjelenik a FineReader PDF alkalmazás képernyőjén. A dokumentumok és mappák létrehozásuk dátuma szerint lesznek elrendezve, és a legutóbb létrehozott dokumentum vagy mappa jelenik meg a lista tetején. - A megjelenő mobilalkalmazásos dokumentumok és mappák listájáról válassza ki a megfelelő dokumentumot vagy mappát.
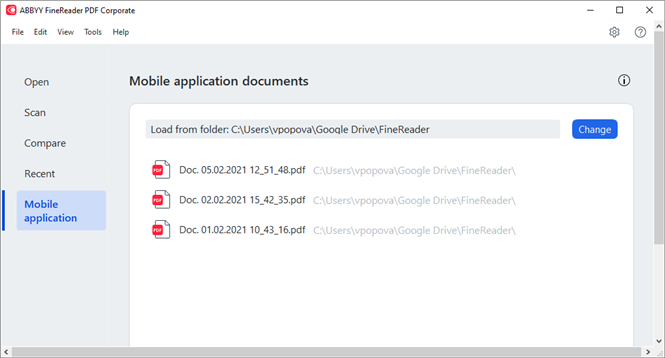
- A PDF fájl kiválasztásával megtekintésre és szerkesztésre megnyitja a dokumentumot az ABBYY FineReader PDF-szerkesztőben;
- Amennyiben dokumentumképeket tartalmazó mappát választ, megnyílik egy párbeszédablak, amely felkínálja a JPG fájlok PDF-dokumentumokká alakítását.
 A képek PDF fájllá alakításáról további tájékoztatást itt kaphat: PDF dokumentumok létrehozása.
A képek PDF fájllá alakításáról további tájékoztatást itt kaphat: PDF dokumentumok létrehozása. Amennyiben más támogatott formátumú fájlt választ, a FineReader PDF létrehoz egy PDF-dokumentumot és megtekintésre, illetve szerkesztésre megnyitja a PDF-szerkesztőben.
Amennyiben más támogatott formátumú fájlt választ, a FineReader PDF létrehoz egy PDF-dokumentumot és megtekintésre, illetve szerkesztésre megnyitja a PDF-szerkesztőben. A FineReader PDF egyes verzióiban nem érhető el a PDF fájlok létrehozása más formátumokból funkció.
A FineReader PDF egyes verzióiban nem érhető el a PDF fájlok létrehozása más formátumokból funkció. - Hajtsa végre változtatásait és mentse a dokumentumot.
 Amint elmentette dokumentumát, a helyi példány szinkronizálásra kerül a kiszolgálóval.
Amint elmentette dokumentumát, a helyi példány szinkronizálásra kerül a kiszolgálóval.
 Amennyiben szükséges, beállíthatja a FineReadert úgy, hogy más felhőtárhelyet használjon (pl. OneDrive vagy Dropbox). Ehhez telepítse az adott felhőtárhely kliensét és válassza ki a mappát, amelyet a kliens létrehozott számítógépén. A felhőtárhely-kliens beállításával kapcsolatos további tájékoztatást itt kaphat: Felhő tárhely.
Amennyiben szükséges, beállíthatja a FineReadert úgy, hogy más felhőtárhelyet használjon (pl. OneDrive vagy Dropbox). Ehhez telepítse az adott felhőtárhely kliensét és válassza ki a mappát, amelyet a kliens létrehozott számítógépén. A felhőtárhely-kliens beállításával kapcsolatos további tájékoztatást itt kaphat: Felhő tárhely.
12.06.2024 14:30:21