- English (English)
- Bulgarian (Български)
- Chinese Simplified (简体中文)
- Chinese Traditional (繁體中文)
- Czech (Čeština)
- Danish (Dansk)
- Dutch (Nederlands)
- French (Français)
- German (Deutsch)
- Greek (Ελληνικά)
- Hungarian (Magyar)
- Italian (Italiano)
- Japanese (日本語)
- Korean (한국어)
- Polish (Polski)
- Slovak (Slovenský)
- Spanish (Español)
- Swedish (Svenska)
- Turkish (Türkçe)
- Ukrainian (Українська)
- Vietnamese (Tiếng Việt)
Integração com o aplicativo móvel
O ABBYY FineReader se integra ao aplicativo móvel FineReader PDF, permitindo a você criar documentos no seu smartphone e continuar trabalhando neles no computador, se precisar.
Para criar documentos no smartphone e enviá-los para o seu computador para continuar editando-os, você precisa instalar e configurar o aplicativo móvel do FineReader PDF no seu smartphone, bem como um cliente de armazenamento na nuvem do Google Drive:
- Instale o aplicativo móvel do FineReader PDF para iOS (disponível na App Store).
 Para obter mais informações sobre os recursos de digitalização e reconhecimento de texto do aplicativo móvel do FineReader PDF, consulte o site da ABBYY.
Para obter mais informações sobre os recursos de digitalização e reconhecimento de texto do aplicativo móvel do FineReader PDF, consulte o site da ABBYY. - Instale e configure o serviço de armazenamento na nuvem Google Drive no computador.
 Baixe o Google Drive para Windows no site do Google.
Baixe o Google Drive para Windows no site do Google. Para obter mais informações sobre a configuração de um cliente de armazenamento na nuvem, consulte Armazenamento na nuvem.
Para obter mais informações sobre a configuração de um cliente de armazenamento na nuvem, consulte Armazenamento na nuvem.
Após configurar o ambiente, faça o seguinte:
no smartphone
- Abra o aplicativo móvel e crie um documento.
- Envie o documento para seu computador usando a função exportar para Google Drive (FineReader).
 Essa etapa exige que você faça autenticação no Google Drive.
Essa etapa exige que você faça autenticação no Google Drive. - Selecione o formato e tamanho apropriados para o documento que está sendo exportado.
 Você pode enviar o documento como um arquivo JPG ou PDF.
Você pode enviar o documento como um arquivo JPG ou PDF.
no seu computador - Use o ABBYY FineReader para abrir o documento desejado na pasta FineReader local criada no seu PC pelo cliente de armazenamento do Google Drive. Para fazer isso:
- Na tela inicial, clique Selecionar pasta na guia Aplicativo móvel.
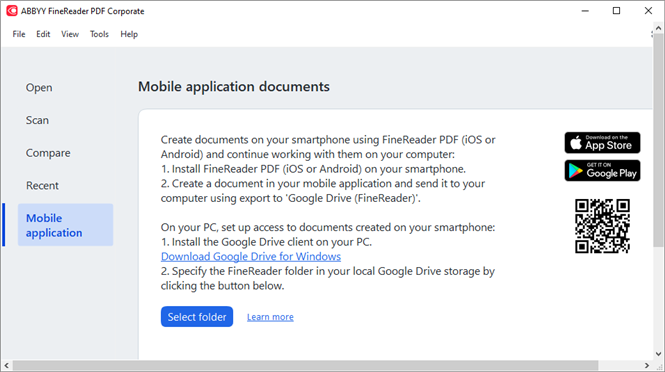
- Selecione a pasta do FineReader no seu armazenamento na nuvem local do Google Drive.
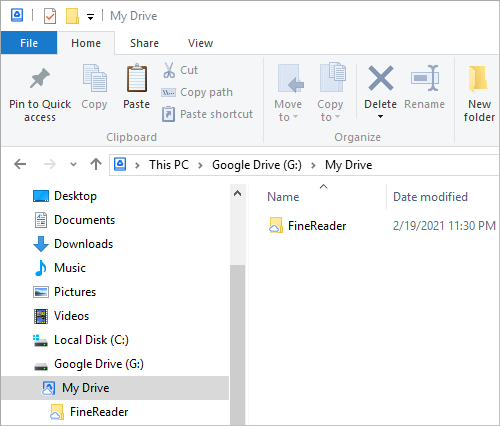
 Se não houver nenhuma pasta FineReader no seu armazenamento local do Google Drive, abra o documento no aplicativo móvel e envie-a para o PC usando a exportação para Google Drive (FineReader).
Se não houver nenhuma pasta FineReader no seu armazenamento local do Google Drive, abra o documento no aplicativo móvel e envie-a para o PC usando a exportação para Google Drive (FineReader).
Depois, todos os arquivos e pastas criados usando o aplicativo móvel serão exibidos na tela do aplicativo FineReader PDF. Os documentos e pastas serão classificados por data de criação, com o documento ou pasta criado mais recentemente estando no topo da lista. - Na lista exibida de documentos e pastas do aplicativo móvel, selecione o documento ou pasta desejada.
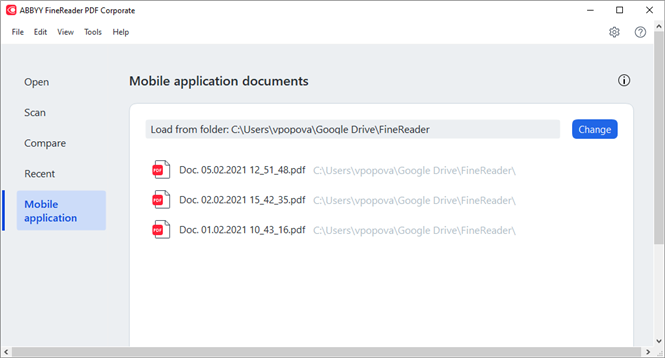
- A seleção de um arquivo PDF abrirá o documento no editor do ABBYY FineReader PDF para visualização e edição;
- A seleção de uma pasta contendo imagens de documentos abrirá uma caixa de diálogo para criar um documento PDF originado dos arquivos JPG.
 Para obter mais informações sobre a conversão de imagens para um arquivo PDF, consulte Criar documentos PDF.
Para obter mais informações sobre a conversão de imagens para um arquivo PDF, consulte Criar documentos PDF. Se arquivos de outros formatos compatíveis forem selecionados, o FineReader PDF criará um documento PDF e o abrirá no editor de PDF para visualização e edição.
Se arquivos de outros formatos compatíveis forem selecionados, o FineReader PDF criará um documento PDF e o abrirá no editor de PDF para visualização e edição. A criação de um arquivo PDF originado de arquivos de outros formatos não está disponível em algumas versões do FineReader PDF.
A criação de um arquivo PDF originado de arquivos de outros formatos não está disponível em algumas versões do FineReader PDF. - Faça as devidas alterações e salve o documento.
 Após salvar o documento, a cópia local será sincronizada com o servidor.
Após salvar o documento, a cópia local será sincronizada com o servidor.
 Se necessário, você pode configurar o FineReader para trabalhar com outro armazenamento na nuvem (por exemplo, OneDrive ou Dropbox). Para faz isso, instale o cliente de armazenamento na nuvem desejado e selecione a pasta que o cliente criou em seu PC. Para obter mais informações sobre a configuração de um cliente de armazenamento na nuvem, consulte Armazenamento na nuvem.
Se necessário, você pode configurar o FineReader para trabalhar com outro armazenamento na nuvem (por exemplo, OneDrive ou Dropbox). Para faz isso, instale o cliente de armazenamento na nuvem desejado e selecione a pasta que o cliente criou em seu PC. Para obter mais informações sobre a configuração de um cliente de armazenamento na nuvem, consulte Armazenamento na nuvem.
12.06.2024 14:31:19