- English (English)
- Bulgarian (Български)
- Chinese Simplified (简体中文)
- Chinese Traditional (繁體中文)
- Czech (Čeština)
- Danish (Dansk)
- French (Français)
- German (Deutsch)
- Greek (Ελληνικά)
- Hungarian (Magyar)
- Italian (Italiano)
- Japanese (日本語)
- Korean (한국어)
- Polish (Polski)
- Portuguese (Brazilian) (Português (Brasil))
- Slovak (Slovenský)
- Spanish (Español)
- Swedish (Svenska)
- Turkish (Türkçe)
- Ukrainian (Українська)
- Vietnamese (Tiếng Việt)
Cloudopslag
ABBYY FineReader is kan PDF-documenten verwerken die zijn opgeslagen op de volgende cloudopslagservices: OneDrive, Google Drive en Dropbox. De couldopslagclient maakt kopieën van lokale bestanden op uw computer en synchroniseert deze met de server. Als zodanig kunt u met PDF-documenten in de cloud op dezelfde manier werken als met gewone documenten.
Doe het volgende om een PDF-document in de cloud te verwerken:
- Installeer en stel de betreffende cloudopslagclient in:
- Microsoft OneDrive;
 Voor meer informatie over het gebruik van de OneDrive-client, zie de officiële Microsoft-website.
Voor meer informatie over het gebruik van de OneDrive-client, zie de officiële Microsoft-website. - Google Drive;
 Voor meer informatie over de Google Drive-client zie de officiële Google-website.
Voor meer informatie over de Google Drive-client zie de officiële Google-website. - Dropbox.
 Voor meer informatie over het gebruik van de Dropbox-client, zie de officiële Dropbox-website.
Voor meer informatie over het gebruik van de Dropbox-client, zie de officiële Dropbox-website.
Nadat u de client hebt ingesteld, verschijnt er een map in Windows Verkenner met alle bestanden die zijn geüpload naar uw cloudopslag. - Open in ABBYY FineReader het betreffende PDF-document vanuit deze nieuwe map, bewerk het en sla het op.
 Zie PDF-editor voor meer informatie.
Zie PDF-editor voor meer informatie.
Het volgende is een voorbeeld van hoe u kunt werken met een PDF-document dat wordt gehost op de OneDrive-cloudopslagservice.
Nadat u uw OneDrive-client hebt geïnstalleerd en ingesteld, moet u de volgende map op de harde schijf van uw computer kunnen zien:
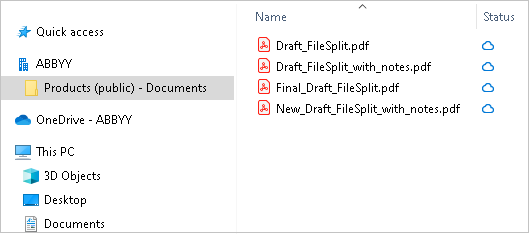
Het pictogram  verschijnt in het meldingsgebied en uw bestanden worden gesynchroniseerd met de server.
verschijnt in het meldingsgebied en uw bestanden worden gesynchroniseerd met de server.
 Dergelijke bestanden worden gemarkeerd met het pictogram
Dergelijke bestanden worden gemarkeerd met het pictogram  . Ze nemen geen ruimte in op uw harde schijf en worden gedownload tijdens het werken met ABBYY FineReader.
. Ze nemen geen ruimte in op uw harde schijf en worden gedownload tijdens het werken met ABBYY FineReader.
- Open in ABBYY FineReader een document vanuit de map.
 Zodra u een bestand opent, wordt het gedownload naar uw computer en gemarkeerd met het pictogram
Zodra u een bestand opent, wordt het gedownload naar uw computer en gemarkeerd met het pictogram  .
. - Breng wijzigingen aan in het document en sla het op.
 De lokale kopie van het bestand wordt vervolgens gesynchroniseerd met de kopie op de server. Het bestand wordt dan gemarkeerd met het pictogram
De lokale kopie van het bestand wordt vervolgens gesynchroniseerd met de kopie op de server. Het bestand wordt dan gemarkeerd met het pictogram  .
. - Zodra het bestand is geüpload naar OneDrive, wordt het opnieuw gemarkeerd met het pictogram
 .
.
 Om de belangrijkste bestanden te markeren en er altijd toegang tot te hebben, selecteert u Altijd behouden op dit apparaat in het vervolgkeuzemenu voor dat bestand. Hierdoor worden de bestanden gemarkeerd met het pictogram
Om de belangrijkste bestanden te markeren en er altijd toegang tot te hebben, selecteert u Altijd behouden op dit apparaat in het vervolgkeuzemenu voor dat bestand. Hierdoor worden de bestanden gemarkeerd met het pictogram  en blijven ze ook als u offline bent beschikbaar.
en blijven ze ook als u offline bent beschikbaar.
 Let op, want het daadwerkelijke proces van het gebruik van een cloudopslagservice kan afwijken van hetgeen hierboven is beschreven.
Let op, want het daadwerkelijke proces van het gebruik van een cloudopslagservice kan afwijken van hetgeen hierboven is beschreven.
12.06.2024 14:30:53