- English (English)
- Bulgarian (Български)
- Chinese Simplified (简体中文)
- Chinese Traditional (繁體中文)
- Czech (Čeština)
- Danish (Dansk)
- Dutch (Nederlands)
- French (Français)
- German (Deutsch)
- Greek (Ελληνικά)
- Hungarian (Magyar)
- Italian (Italiano)
- Japanese (日本語)
- Korean (한국어)
- Polish (Polski)
- Portuguese (Brazilian) (Português (Brasil))
- Slovak (Slovenský)
- Swedish (Svenska)
- Turkish (Türkçe)
- Ukrainian (Українська)
- Vietnamese (Tiếng Việt)
Almacenamiento en la nube
ABBYY FineReader es capaz de procesar documentos PDF guardados en los siguientes servicios de almacenamiento en la nube: OneDrive, Google Drive y Dropbox. El cliente de almacenamiento en la nube crea en su equipo copias locales de los archivos y los sincroniza con el servidor. Así, es posible trabajar con los documentos PDF en la nube del mismo modo que con documentos normales.
Para procesar un documento PDF en la nube, haga lo siguiente:
- Instale y configure el cliente de almacenamiento en la nube correspondiente:
- Microsoft OneDrive
 Para obtener más información sobre cómo usar el cliente de OneDrive, visite el sitio web oficial de Microsoft.
Para obtener más información sobre cómo usar el cliente de OneDrive, visite el sitio web oficial de Microsoft. - Google Drive
 Para obtener más información sobre cómo usar el cliente de Google Drive, visite el sitio web oficial de Google.
Para obtener más información sobre cómo usar el cliente de Google Drive, visite el sitio web oficial de Google. - Dropbox
 Para obtener más información sobre cómo usar el cliente de Dropbox, visite su sitio web oficial de Dropbox.
Para obtener más información sobre cómo usar el cliente de Dropbox, visite su sitio web oficial de Dropbox.
Una vez que haya configurado el cliente, debería aparecer en el Explorador de Windows una carpeta con todos los archivos que se han cargado en su almacenamiento en la nube. - En ABBYY FineReader, abra el documento PDF correspondiente desde esta nueva carpeta, edítelo y guárdelo.
 Para obtener más información, consulte Editor PDF.
Para obtener más información, consulte Editor PDF.
A continuación figura un ejemplo de cómo se puede trabajar con un documento PDF hospedado en el servicio de almacenamiento en la nube OneDrive.
Una vez que haya instalado y configurado el cliente de OneDrive, debería ver la siguiente carpeta en la unidad de disco duro de su equipo:
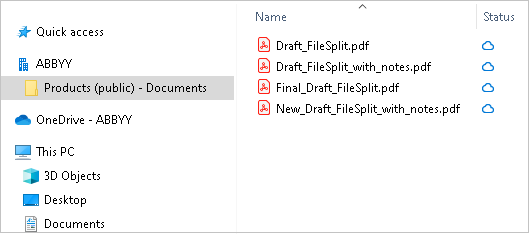
Aparecerá el icono  en el área de notificaciones, y sus archivos comenzarán a sincronizarse con el servidor.
en el área de notificaciones, y sus archivos comenzarán a sincronizarse con el servidor.
 Los archivos, que aparecerán marcados con el icono
Los archivos, que aparecerán marcados con el icono  , no ocupan espacio en la unidad de disco duro y se descargarán mientras trabaja con ABBYY FineReader.
, no ocupan espacio en la unidad de disco duro y se descargarán mientras trabaja con ABBYY FineReader.
- En ABBYY FineReader, abra un documento desde la carpeta.
 Una vez que se abra, se descargará en su equipo y se marcará con el icono
Una vez que se abra, se descargará en su equipo y se marcará con el icono  .
. - Realice los cambios que desee en el documento y guárdelo.
 A continuación, la copia local del archivo se sincronizará con la hospedada en el servidor, y el archivo aparecerá marcado con el icono
A continuación, la copia local del archivo se sincronizará con la hospedada en el servidor, y el archivo aparecerá marcado con el icono  .
. - Una vez que se cargue en OneDrive, volverá a aparecer marcado con el icono
 .
.
 Para marcar los archivos más importantes y tener siempre acceso a ellos, seleccione Mantenerlo siempre en este dispositivo en el menú desplegable del archivo en cuestión. De este modo, los archivos se marcarán con el icono
Para marcar los archivos más importantes y tener siempre acceso a ellos, seleccione Mantenerlo siempre en este dispositivo en el menú desplegable del archivo en cuestión. De este modo, los archivos se marcarán con el icono  y estarán disponibles incluso sin conexión a internet.
y estarán disponibles incluso sin conexión a internet.
 Tenga presente que, a la hora de utilizar un servicio de almacenamiento en la nube, el proceso real puede diferir del descrito anteriormente.
Tenga presente que, a la hora de utilizar un servicio de almacenamiento en la nube, el proceso real puede diferir del descrito anteriormente.
6/12/2024 2:29:54 PM