- English (English)
- Bulgarian (Български)
- Chinese Simplified (简体中文)
- Chinese Traditional (繁體中文)
- Czech (Čeština)
- Danish (Dansk)
- Dutch (Nederlands)
- French (Français)
- German (Deutsch)
- Greek (Ελληνικά)
- Hungarian (Magyar)
- Japanese (日本語)
- Korean (한국어)
- Polish (Polski)
- Portuguese (Brazilian) (Português (Brasil))
- Slovak (Slovenský)
- Spanish (Español)
- Swedish (Svenska)
- Turkish (Türkçe)
- Ukrainian (Українська)
- Vietnamese (Tiếng Việt)
Controllo del testo nella finestra Testo
È possibile modificare il testo riconosciuto direttamente nella finestra Testo o nella finestra di dialogo Verification, accessibile facendo clic su Riconosci > Verifica testo... Nella finestra di dialogo Verification è possibile rivedere le parole incerte, correggere gli errori di ortografia e aggiungere nuovi termini al dizionario utente.
Controllo del testo nella finestra Testo
Nella finestra Testo è possibile controllare, modificare e formattare i risultati del riconoscimento.
La barra degli strumenti nella parte sinistra della finestra Testo contiene dei pulsanti che consentono di eseguire il controllo ortografico. Usare i pulsanti /
per passare alla parola o al carattere incerto precedente/successivo. Se i caratteri incerti non sono evidenziati, fare clic sul pulsante
nella barra degli strumenti della finestra Testo.
Per controllare una parola incerta nella finestra Testo:
- Fare clic sulla parola nella finestra Testo. La parola viene evidenziata nella finestra Immagine. La finestra Zoom ne mostra, allo stesso tempo, un'immagine ingrandita.
- Se necessario, correggere la parola nella finestra Testo.
Suggerimento. È possibile inserire simboli non presenti sulla tastiera facendo clic sul pulsante . È anche possibile utilizzare la finestra di dialogo Verifica.
Questo metodo è utile per confrontare i documenti di origine e di destinazione.
Gli strumenti di formattazione testo sono disponibili
- sulla barra degli strumenti della finestra Testo

- nel riquadro Proprietà testo, accessibile facendo clic con il pulsante destro del mouse nella finestra Testo, quindi facendo clic su Proprietà nel menu di scelta rapida
 Utilizzare i pulsanti
Utilizzare i pulsanti e
per navigare nel riquadro Proprietà testo nel caso in cui la finestra Testo sia troppo stretta e non consenta di visualizzare l'intero riquadro.
 Per istruzioni su come modificare l'aspetto della finestra principale e gli strumenti disponibili nelle barre degli strumenti, consultare le sezioni Finestra principale e Barre degli strumenti.
Per istruzioni su come modificare l'aspetto della finestra principale e gli strumenti disponibili nelle barre degli strumenti, consultare le sezioni Finestra principale e Barre degli strumenti.
Controllare il testo riconosciuto nella finestra di dialogo Verifica
La finestra di dialogo Verifica di ABBYY FineReader consente di controllare e correggere le parole contenenti caratteri incerti. Per accedere alla finestra di dialogo Verifica, fare clic su sulla barra degli strumenti principale o su Riconosci > Verifica testo....
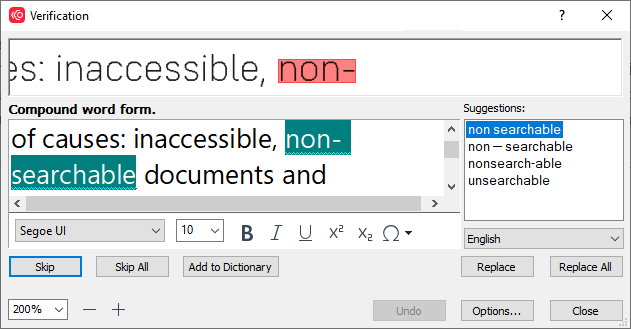
Nella finestra di dialogo Verification è possibile eseguire le seguenti operazioni:
- Tralasciare la parola evidenziata senza apportare modifiche. Facendo clic su Ignora, l'evidenziazione verrà rimossa.
- Sostituire la parola evidenziata con una delle varianti suggerite. Selezionare il suggerimento corretto nella casella a destra e fare clic su Sostituisci.
- Aggiungere al dizionario la parola evidenziata facendo clic sul pulsante Aggiungi a dizionario.
Da questo momento il programma non considererà più il termine come un errore. Consultare anche: Lavorare con i dizionari utente di seguito.
Consultare anche: Lavorare con i dizionari utente di seguito. - Modificare il tipo di carattere e applicare effetti.
- Inserire nel testo caratteri non presenti sulla tastiera. Per selezionare un carattere non disponibile sulla tastiera, fare clic sul pulsante
, quindi su Altri simboli.... Nella finestra di dialogo Simbolo, selezionare il sottoinsieme desiderato dall'elenco a discesa Sottoinsieme (ad esempio Greco semplice o Simboli valute), quindi fare doppio clic sul carattere da inserire. È possibile, in alternativa, specificare il codice Unicode del carattere nella casella Codice carattere.
Suggerimento. Per modificare le impostazioni del controllo ortografico, fare clic su Opzioni....
Durante il controllo di testi scritti in lingua cinese, giapponese o coreana, nel caso di caratteri incerti, il programma suggerirà caratteri di aspetto simile.
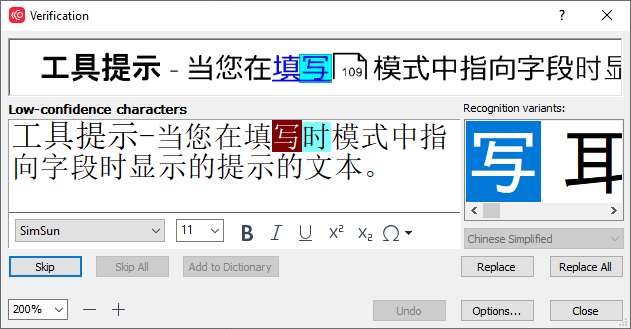
Lavorare con i dizionari utente
Durante la lettura di un testo, ABBYY FineReader controlla le parole riconosciute confrontandole con i lemmi dei dizionari. Se il testo contiene un numero eccessivo di termini specialistici, abbreviazioni e nomi propri, è possibile migliorare la qualità del riconoscimento aggiungendo queste parole a un dizionario utente.
 Per alcune delle lingue supportate potrebbe non essere disponibile un dizionario utente.
Per alcune delle lingue supportate potrebbe non essere disponibile un dizionario utente.
Per aggiungere una parola al dizionario utente, eseguire una delle operazioni descritte di seguito:
- Nel menu Riconosci, fare clic su Verifica testo..., quindi fare clic su Aggiungi a dizionario nella finestra di dialogo Verifica
- Nella finestra Testo, fare clic con il pulsante destro del mouse sulla parola che si desidera aggiungere, quindi fare clic su Aggiungi a dizionario nel menu di scelta rapida.
 Quando si aggiunge una parola al dizionario, verificare di aver selezionato la lingua corretta.
Quando si aggiunge una parola al dizionario, verificare di aver selezionato la lingua corretta.
6/12/2024 2:30:25 PM