- Bulgarian (Български)
- Chinese Simplified (简体中文)
- Chinese Traditional (繁體中文)
- Czech (Čeština)
- Danish (Dansk)
- Dutch (Nederlands)
- French (Français)
- German (Deutsch)
- Greek (Ελληνικά)
- Hungarian (Magyar)
- Italian (Italiano)
- Japanese (日本語)
- Korean (한국어)
- Polish (Polski)
- Portuguese (Brazilian) (Português (Brasil))
- Slovak (Slovenský)
- Spanish (Español)
- Swedish (Svenska)
- Turkish (Türkçe)
- Ukrainian (Українська)
- Vietnamese (Tiếng Việt)
Viewing modes
The PDF Editor has four viewing modes that determine how document pages are displayed and scrolled:
One-Page View displays one page and hides all the other pages.
One-Page Scrolling displays pages one after the other, so that when you get to the bottom of one page, the top of the next page is visible.
Two-Page View displays pages side-by-side, with odd-numbered pages on the left and even-numbered pages on the right.
Two-Page Scrolling displays two pages side-by-side with subsequent pages appearing as you scroll down.
 If you want to display even pages on the left and odd pages on the right in one of the two-page viewing modes, in the main menu, click View > View mode > Odd Pages on the Right.
If you want to display even pages on the left and odd pages on the right in one of the two-page viewing modes, in the main menu, click View > View mode > Odd Pages on the Right.
There are several ways to change the viewing mode:
- Click one of the buttons in the drop-down list on the lower pane of the PDF Editor screen:
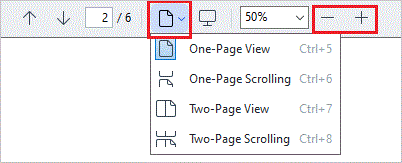
- In the main menu, select View > View mode and select one of the viewing modes.
- Use the following keyboard shortcuts: Ctrl+5, Ctrl+6, Ctrl+7, Ctrl+8.
Full-screen mode
The PDF Editor has a full-screen viewing mode, in which the document takes up the entire screen space and no panels or toolbars are visible.
To enter full-screen mode, do one of the following:
- Click the
 button on the toolbar at the bottom of the screen.
button on the toolbar at the bottom of the screen. - In the main menu, select View > Full Screen.
- Press F11.
In the full-screen mode, you can:
- Scroll the document.
- View comments (place the mouse pointer over a commented area to display the comment).
- Change viewing modes and scaling.
 To display the bottom toolbar with viewing options, move the mouse pointer to the bottom edge of the screen.
To display the bottom toolbar with viewing options, move the mouse pointer to the bottom edge of the screen. - Go to specific pages in the document.
 See also: Navigating PDF documents.
See also: Navigating PDF documents.
You can also right-click the document in full-screen view and use the commands on the shortcut menu to:
- Add comments and text insertion points
- Create bookmarks
- Edit text and pictures
To exit the full-screen mode, press F11 or Esc.
Hiding toolbars and panes when reading PDF documents
When reading a document in the PDF Editor, you may want to hide some or all of the toolbars and panes in order to leave as much screen space for the document as possible. The menu bar, the main toolbar, and the toolbar at the bottom of the screen can't be hidden separately, but you can use the full-screen mode if you want to hide all toolbars and panes.
You can hide the following toolbars and panes:
- To hide the navigation pane, press F5 or click View in the main menu and disable the Show Navigation Pane option.
- To hide the Comments pane, press F7 or click View in the main menu and disable the Show Comments Pane option.
The PDF Editor with the navigation pane, PDF toolbar, and comment pane hidden:
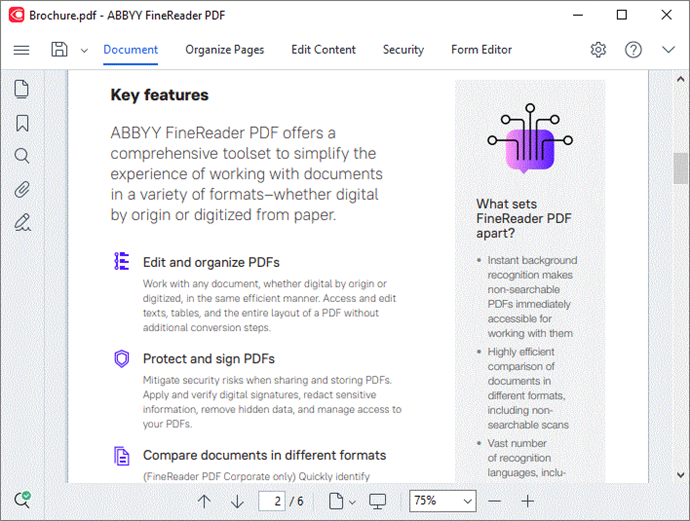
12.06.2024 14:29:42