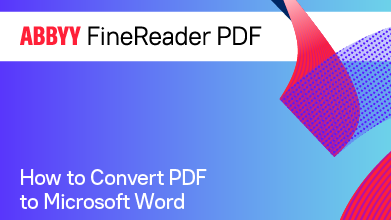- Bulgarian (Български)
- Chinese Simplified (简体中文)
- Chinese Traditional (繁體中文)
- Czech (Čeština)
- Danish (Dansk)
- Dutch (Nederlands)
- French (Français)
- German (Deutsch)
- Greek (Ελληνικά)
- Hungarian (Magyar)
- Italian (Italiano)
- Japanese (日本語)
- Korean (한국어)
- Polish (Polski)
- Portuguese (Brazilian) (Português (Brasil))
- Slovak (Slovenský)
- Spanish (Español)
- Swedish (Svenska)
- Turkish (Türkçe)
- Ukrainian (Українська)
- Vietnamese (Tiếng Việt)
Creating Microsoft Word documents
In the New Task window, you can create Microsoft Word documents from PDF documents and images and from files in any of the supported formats. You can also convert and combine multiple files into one Microsoft Word document.
Converting one or more files
- Click the Open tab and then click Convert to Microsoft Word.
- In the dialog box that opens, select one or more files to convert.
- Specify conversion settings. These settings determine the appearance and properties of the output document.
- Keep formatting.
Select the appropriate setting depending on how you plan to use the output document: - Exact copy
The output document will look almost exactly like the original, but will offer limited editing options. - Editable copy
The appearance of the output document may slightly differ from the original, but the document can be easily edited. - Formatted text
The font types, font sizes, and paragraph formatting will be retained. The output text will be placed in one column. - Plain text
Only the paragraph formatting will be retained. The output text will be placed in one column and a single font will be used throughout. - OCR languages Select the language(s) of your document. See also: OCR languages.
- Keep pictures Select this option if you want to preserve the pictures in the output document.
- Keep headers, footers, and page numbers Select this option to preserve the headers, footers, and page numbers.
- More options... Opens the DOC(X)/RTF/ODT tab of the Format Settings dialog box.
- Add or remove files if necessary.
- Click the Convert to Word button.
- Specify a destination folder for the output file.
When the task is completed, the resulting Microsoft Word document will be placed into the folder that you specified.
Combining files
- Click the Open tab and then click Convert to Microsoft Word.
- In the dialog box that opens, select the files that you want to convert.
- Specify conversion settings.
- Add or remove files if necessary.
- Arrange the files in the desired order and select the Combine all files into one document option.
- Click the Convert to Word button.
- Specify a name and a destination folder for the output file.
When the task is completed, the resulting Microsoft Word document will be placed into the folder that you specified.
12.06.2024 14:29:42