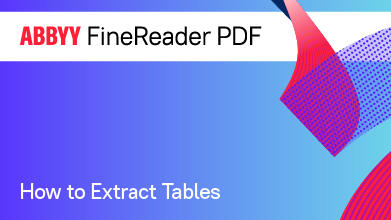- Bulgarian (Български)
- Chinese Simplified (简体中文)
- Chinese Traditional (繁體中文)
- Czech (Čeština)
- Danish (Dansk)
- Dutch (Nederlands)
- French (Français)
- German (Deutsch)
- Greek (Ελληνικά)
- Hungarian (Magyar)
- Italian (Italiano)
- Japanese (日本語)
- Korean (한국어)
- Polish (Polski)
- Portuguese (Brazilian) (Português (Brasil))
- Slovak (Slovenský)
- Spanish (Español)
- Swedish (Svenska)
- Turkish (Türkçe)
- Ukrainian (Українська)
- Vietnamese (Tiếng Việt)
Copying an area as a table
To copy an area of a PDF document as a table:
- Use the mouse to draw a rectangle around the area that you want to copy.
 You can mark up a table or any part of one, as well as plain text, even on the images.
You can mark up a table or any part of one, as well as plain text, even on the images. The area that you mark up has to be confined to a single page.
The area that you mark up has to be confined to a single page. - Click the
 icon on the toolbar that appears next to the marked up area.
icon on the toolbar that appears next to the marked up area.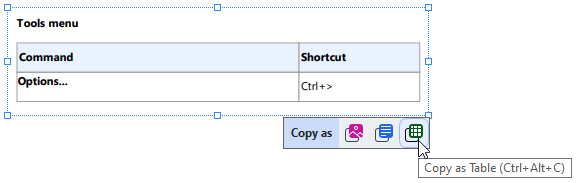
Alternatively, you can right-click the marked up area and then click Copy as Table on the shortcut menu or press Ctrl+Alt+C on the keyboard.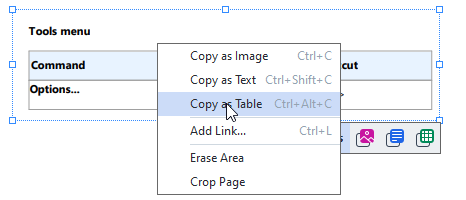
 Before copying a table, you can change its structure.
Before copying a table, you can change its structure. - Paste the copied table into the desired application.
 PDF Editor allows you to change the table structure before copying it. You can:
PDF Editor allows you to change the table structure before copying it. You can:
- add vertical / horizontal separators;
- delete separators;
- split / merge table cells.
After the text from the marked up area has been recognized, a toolbar with table editing tools  will be displayed next to the area.
will be displayed next to the area.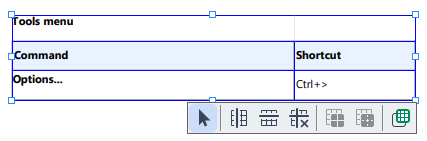
Use these tools to change the table structure and click the  icon on the table editing toolbar again. The edited table will be copied to the clipboard.
icon on the table editing toolbar again. The edited table will be copied to the clipboard.
 No changes will be made to the table in the original file.
No changes will be made to the table in the original file.
 You can edit the table in the original file in the OCR Editor.
You can edit the table in the original file in the OCR Editor.
 If the table data that has been copied differs significantly from the original document data:
If the table data that has been copied differs significantly from the original document data:
- If the document does not have a text layer, make sure that the right OCR languages are selected.
- If the page containing the data you want to copy has a text layer of a poor quality, replace the text layer with a new one.
Now, try copying the data again.
12.06.2024 14:29:42