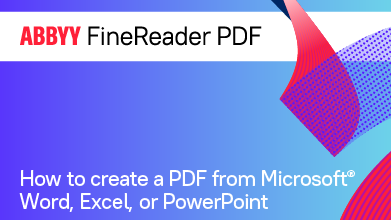- Bulgarian (Български)
- Chinese Simplified (简体中文)
- Chinese Traditional (繁體中文)
- Czech (Čeština)
- Danish (Dansk)
- Dutch (Nederlands)
- French (Français)
- German (Deutsch)
- Greek (Ελληνικά)
- Hungarian (Magyar)
- Italian (Italiano)
- Japanese (日本語)
- Korean (한국어)
- Polish (Polski)
- Portuguese (Brazilian) (Português (Brasil))
- Slovak (Slovenský)
- Spanish (Español)
- Swedish (Svenska)
- Turkish (Türkçe)
- Ukrainian (Українська)
- Vietnamese (Tiếng Việt)
Integration with Microsoft PowerPoint
With Microsoft PowerPoint integration, you can easily use a Microsoft PowerPoint presentation to create a PDF document directly from PowerPoint.
How to use a PowerPoint presentation to create a PDF document
To create and save a PDF document, do the following:
- Create or open an appropriate presentation in Microsoft PowerPoint.
- In the ABBYY FineReader PDF toolbar, click Create PDF.
- In the dialog box that will appear, do the following:
- Specify a name and folder for the output PDF document.
- Select Open document if you need to open the output document in a PDF viewer.
- Click Save.
 If required, specify the numbers of the slides that will be used to create your PDF file. To do so, click Preferences in the ABBYY FineReader PDF toolbar and select Ask to specify slides in the dialog box that will appear. Enabling this option will always bring up a slide selection dialog every time you create a new PDF document. You can also specify other PDF creation settings.
If required, specify the numbers of the slides that will be used to create your PDF file. To do so, click Preferences in the ABBYY FineReader PDF toolbar and select Ask to specify slides in the dialog box that will appear. Enabling this option will always bring up a slide selection dialog every time you create a new PDF document. You can also specify other PDF creation settings.
This will save the output PDF document in the specified folder and open it in a PDF viewer if specified.
PDF creation settings for PowerPoint presentations
This dialog contains the following groups of settings:
- Convert speaker notes
Select this option to save the author's comments. - Include hidden slides
Select this option to automatically save hidden slides when creating your PDF document. - Create PDF/A
Select this option to create a PDF/A-compatible document. Select the required PDF/A type in the drop-down list on the right. - Create PDF/UA
Select this option to create a PDF/UA-compatible document. The appearance of such a document may differ from the original document. - Password-protect documents
Select this option if you need to set passwords to protect your PDF document from unauthorized viewing, printing, and editing. Next, click Settings... and specify the appropriate security parameters in the dialog box that will appear. - Create PDF tags
Creating a PDF document automatically creates PDF tags as well.
Aside from text and images, PDF files can also contain information about the structure of the document: logical structure, illustrations, and tables. This information is stored in the form of PDF tags, ensuring that the PDF document can be comfortably viewed on screens of varying size, e.g. handheld devices - Apply to the following slides
The specified slides will be used when creating a PDF document. - All
Selecting this option will use all slides to create the PDF document. - Ask to specify slides
A page selection dialog will appear every time you create a new PDF document. The Ask to specify slides option is available only when the Convert speaker notes option is deselected.
The Ask to specify slides option is available only when the Convert speaker notes option is deselected.
12.06.2024 14:29:42