- Bulgarian (Български)
- Chinese Simplified (简体中文)
- Chinese Traditional (繁體中文)
- Czech (Čeština)
- Danish (Dansk)
- Dutch (Nederlands)
- French (Français)
- German (Deutsch)
- Greek (Ελληνικά)
- Hungarian (Magyar)
- Italian (Italiano)
- Japanese (日本語)
- Korean (한국어)
- Polish (Polski)
- Portuguese (Brazilian) (Português (Brasil))
- Slovak (Slovenský)
- Spanish (Español)
- Swedish (Svenska)
- Turkish (Türkçe)
- Ukrainian (Українська)
- Vietnamese (Tiếng Việt)
Drawing shapes
The PDF Editor allows you to draw various markings on the page of a PDF document. You can also add comments to the various shapes that you have drawn.
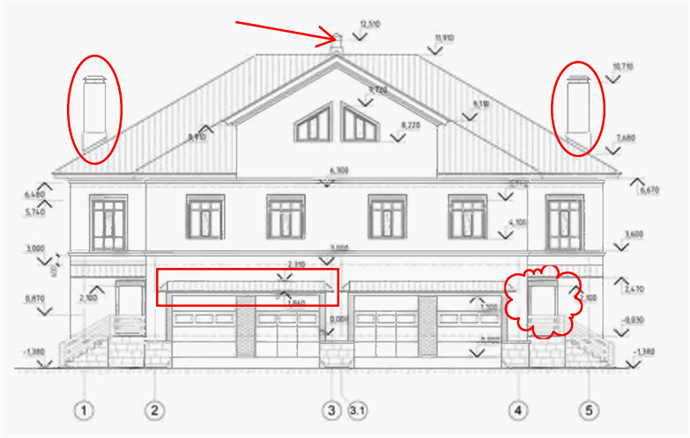
- On toolbar in the Document tab, click
 .
. - Select the appropriate drawing tool from the drop-down menu.
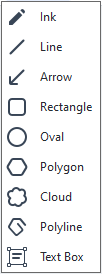
- Ink
Draws a line when you hold down the left mouse button, letting you draw any shape. - Line
Draws a straight line. If you want to draw a vertical, horizontal or diagonal (sloped at an angle of 45°) line, hold down the Shift key. - Arrow
Draws an arrow. If you want to draw a vertical, horizontal or diagonal (sloped at an angle of 45°) line, hold down the Shift key. - Rectangle
Draws a rectangle. If you want to draw a square, hold down the Shift key. - Oval
Draws an oval. If you want to draw a circle, hold down the Shift key. - Polygon
Draws a polygon. Click where you want to place the initial vertex of the polygon. To complete the polygon, click the initial vertex. - Cloud
Draws a cloud. Click where you want to place the initial vertex of the cloud. To complete the cloud, click the initial vertex. - Polyline
Draws a jagged line. Click the page to start drawing, click again when you want to draw the next segment, and double-click where you want the jagged line to end. - Text Box
Draws a rectangle with a nested text annotation. For more details, see Adding a Text block annotation to a PDF document. - Once you have finished drawing the shape, double-click it if you want to type a comment.
 If you are using the Ink tool, you will need to disable the drawing tools before you can type a comment.
If you are using the Ink tool, you will need to disable the drawing tools before you can type a comment.
To draw a set of shapes using the Ink tool and add a comment to the entire set: - Hold down the Shift key and draw the figure. You can release the mouse button, but only release the Shift key when you are finished drawing.
- Disable the drawing tools, double click one of the shapes in the set, and type your comment.
- Drawing tools have several settings you can change.

To change these options: - Right-click a shape you drew on the page and use the commands on its shortcut menu.
- Selecting the desired settings on the PDF Tools toolbar before drawing a shape.
 For more on using and editing comments, see Collaborating on PDF documents.
For more on using and editing comments, see Collaborating on PDF documents.
6/12/2024 2:29:42 PM