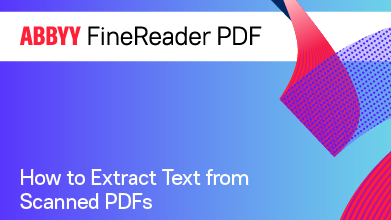- Bulgarian (Български)
- Chinese Simplified (简体中文)
- Chinese Traditional (繁體中文)
- Czech (Čeština)
- Danish (Dansk)
- Dutch (Nederlands)
- French (Français)
- German (Deutsch)
- Greek (Ελληνικά)
- Hungarian (Magyar)
- Italian (Italiano)
- Japanese (日本語)
- Korean (한국어)
- Polish (Polski)
- Portuguese (Brazilian) (Português (Brasil))
- Slovak (Slovenský)
- Spanish (Español)
- Swedish (Svenska)
- Turkish (Türkçe)
- Ukrainian (Українська)
- Vietnamese (Tiếng Việt)
Copying an area as text
To copy an area of a PDF document as text, use one of two methods:
Method 1:
- Use the mouse to draw a rectangle around the area that you want to copy.
 The area that you mark up has to be confined to a single page.
The area that you mark up has to be confined to a single page. - Click the
 icon on the toolbar that appears next to the marked up area.
icon on the toolbar that appears next to the marked up area.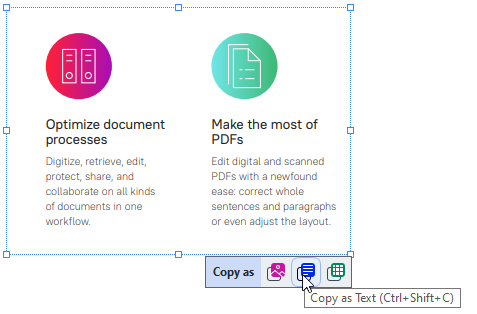
Alternatively, you can right-click the marked up area and then click Copy as Text on the shortcut menu or press Ctrl+Shift+C on the keyboard.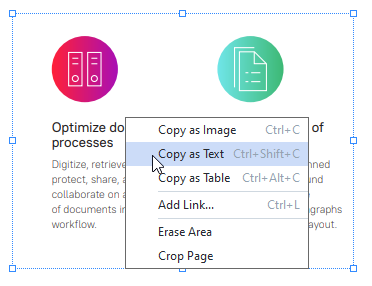
- Paste the copied text into the desired application.
Method 2:
- Use the mouse to mark up the text strings that you want to copy.
 You can mark up text strings on several pages at once.
You can mark up text strings on several pages at once. - Right-click the marked up text.
- Click Copy Text on the shortcut menu that appears or press Ctrl+C on the keyboard.
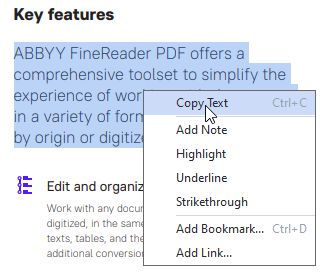
- Paste the copied text into the desired application.
You can use Method 2 only for PDF documents with a text layer. If there is no text layer in a PDF document, ABBYY FineReader PDF creates a text layer as a result of the background recognition process.
 If you are unable to mark up text strings with the mouse cursor, make sure that the Enable background recognition in the PDF Editor option in the Options dialog box is selected.
If you are unable to mark up text strings with the mouse cursor, make sure that the Enable background recognition in the PDF Editor option in the Options dialog box is selected.
 If there are visual differences and recognition errors in the copied text, make sure that the right OCR languages are selected for the document.
If there are visual differences and recognition errors in the copied text, make sure that the right OCR languages are selected for the document.
See also: Document features to consider prior to OCR.
 To save the text layer created by the background recognition process, click the arrow next to the
To save the text layer created by the background recognition process, click the arrow next to the  button on the toolbar in the Document tab and and select Recognize Document....
button on the toolbar in the Document tab and and select Recognize Document....
See also: Recognizing text.
6/12/2024 2:29:42 PM