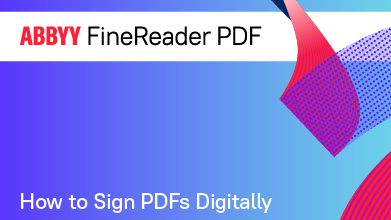- Bulgarian (Български)
- Chinese Simplified (简体中文)
- Chinese Traditional (繁體中文)
- Czech (Čeština)
- Danish (Dansk)
- Dutch (Nederlands)
- French (Français)
- German (Deutsch)
- Greek (Ελληνικά)
- Hungarian (Magyar)
- Italian (Italiano)
- Japanese (日本語)
- Korean (한국어)
- Polish (Polski)
- Portuguese (Brazilian) (Português (Brasil))
- Slovak (Slovenský)
- Spanish (Español)
- Swedish (Svenska)
- Turkish (Türkçe)
- Ukrainian (Українська)
- Vietnamese (Tiếng Việt)
Digital signature
The PDF Editor allows you to sign documents digitally and to validate any digital signature in a document. A digital signature is used to establish the identity of the person that signed the document. Additionally, a digital signature can be used to make sure that a signed document has not been altered.
To sign a document:
- On the toolbar in the Security tab, click
 > Add Digital Signature....
> Add Digital Signature.... - Select the area where you want to place the signature or simply click the desired location.
- Select the certificate to be used from the Sign as drop-down list. To view the properties of a certificate, select it and click Show Certificate....
 If the certificate you want to use is not in the list, you will have to install it. To install a certificate, right-click it in Windows Explorer, click Install Certificate on the shortcut menu, and follow the instructions in the Certificate Import Wizard.
If the certificate you want to use is not in the list, you will have to install it. To install a certificate, right-click it in Windows Explorer, click Install Certificate on the shortcut menu, and follow the instructions in the Certificate Import Wizard. - If required, use the Reason drop-down list to specify the reason for signing the document. The Location and Contact fields are used to specify the location where the document was signed and your contact information respectively.
 In the Reason field, you can either select a value from the drop-down list or enter a custom text.
In the Reason field, you can either select a value from the drop-down list or enter a custom text. - The following can also be specified in a signature: the date and time of signing, signature owner information, as well as the name and version number of the FineReader program that was used.
 You can also choose which information is displayed in the signature by unchecking the names of fields that you do not want to be displayed.
You can also choose which information is displayed in the signature by unchecking the names of fields that you do not want to be displayed.  If you do not want field names to be displayed in the signature, uncheck Show labels.
If you do not want field names to be displayed in the signature, uncheck Show labels. - If required, click Set up Time Stamp Server and specify the server URL. If login credentials are required to establish a connection, enter a login and a password.
- Select the Borders and background option to add a border and a grey background to your signature.
- Select Add custom image to digital signature if you want your signature to include an image. Then click the Select Image... button to browse to an image file. The image will appear to the left of the signature.
- Click Save and sign.
- Save the document.
This will add a digital signature with the specified parameters to the document.
A signature contains information about the version of the document at the time of signing. If you add a new signature to an already signed document, the previously added signatures will remain valid.
To view the properties of a signature in a document:
- Right-click the signature and click Show Signature Properties... on the shortcut menu, or
- Double-click the signature in the Digital Signatures pane.
When you open a PDF document, ABBYY FineReader automatically validates the digital signatures in the document, if any. Validation results will be displayed in the Digital Signatures pane, which also contains detailed information about the signatures used in the document.
To delete a signature:
- Right-click the signature and click Remove Signature on the shortcut menu.
 You can only delete a signature from a document if you have the corresponding digital certificate.
You can only delete a signature from a document if you have the corresponding digital certificate.
 You can add more than one digital signature to a document.
You can add more than one digital signature to a document.
6/12/2024 2:29:42 PM