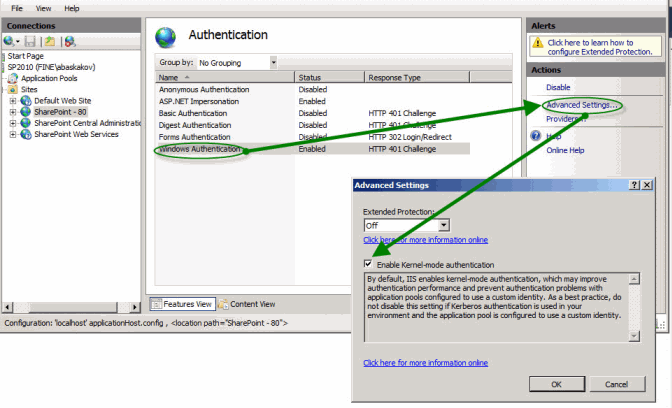Exporting documents to a SharePoint library
ABBYY FlexiCapture allows you to export documents to a Microsoft™ SharePoint document library. As a result, you will get a library of your document images with additional columns for each document containing the values of certain fields.
 Note:
Note:
- The following versions of Microsoft™ SharePoint are supported: Microsoft SharePoint 2013, Microsoft SharePoint 2016, Microsoft SharePoint 2019, and Microsoft SharePoint 365.
- Contributor permissions are sufficient to change export settings and to export documents to Microsoft SharePoint.
- Data can be exported to the following types of SharePoint columns: Single line of text, Multiple lines of text, Number, Currency, DateTime, Managed Metadata, ForLookup, or Yes/No (for details, see the Converting data when exporting to Microsoft SharePoint 2013 section below).
- The option Enable Kernel-mode authentication must be selected for the SharePoint site in the Internet Information Services (IIS) settings.
Show picture
If this option is not selected, the following error will occur during export: "Cannot connect to SharePoint server: Unauthorized access to SharePoint server."
To configure export to Microsoft SharePoint:
- In the Document Definition editor, select Document Definition → Export Settings...
- Click Add...
- Select Export to SharePoint in the Type field.
- Specify whether export is obligatory.
- Specify export conditions.
- Specify whether documents with errors, documents without errors, or both should be exported.
- If necessary, specify the field values that should trigger this export profile. To do this, select the Field condition option and click Options...
- Configure your SharePoint connection.
Configuring your SharePoint connection
- Now specify which Document Definition fields should be exported and where. Click the Field Mapping... button and select the desired options in the Field Mapping dialog box. In this dialog box, you must establish a correspondence between the Document Definition fields and the SharePoint document columns. The Document Definition fields are displayed to the left. For each Document Definition field to be exported (with the exception of groups and tables), you can select an empty SharePoint column.
- Specify image saving options and click Next>.
- If you are exporting data to files, specify the destination folder and click Edit... to specify a file name template. If the folder you specify does not exist, it will be created automatically.
 Note: The length of the path to the file (including the file name) cannot exceed the maximum path length permitted by the operating system. The maximum path length in Windows operating systems is 260 characters.
Note: The length of the path to the file (including the file name) cannot exceed the maximum path length permitted by the operating system. The maximum path length in Windows operating systems is 260 characters. Note: We do not recommend using the following characters in file names: ~, #, %, &, {, }.
Note: We do not recommend using the following characters in file names: ~, #, %, &, {, }. - If required, specify fields to be concealed upon export.
- Specify image storage options and click Next>.
- Select the desired image format, quality, and color.
- To change the resolution of the source images, select Change resolution to and select the appropriate value from the list.
- If you select PDF or PDF/A as a storage format, you can create searchable PDF files.
- Enter an export profile name and click Finish.
Documents will be exported to SharePoint and will receive the Checked In status. Each document will have a corresponding column containing the values from the specified fields. These values can be used for searches and document indexing.
Converting data when exporting to Microsoft SharePoint 2013
4/12/2024 6:16:02 PM