- English (English)
- Chinese Simplified (简体中文)
- Chinese Traditional (繁體中文)
- Czech (Čeština)
- Danish (Dansk)
- Dutch (Nederlands)
- French (Français)
- German (Deutsch)
- Greek (Ελληνικά)
- Hungarian (Magyar)
- Italian (Italiano)
- Japanese (日本語)
- Korean (한국어)
- Polish (Polski)
- Portuguese (Brazilian) (Português (Brasil))
- Slovak (Slovenský)
- Spanish (Español)
- Swedish (Svenska)
- Turkish (Türkçe)
- Ukrainian (Українська)
- Vietnamese (Tiếng Việt)
Ако изображението на документа Ви има дефекти и точността на разпознаване е ниска
Деформирани редове от текста, изкривяване, шум и други често срещани дефекти в сканираните изображения и цифровите снимки могат да намалят качеството на разпознаване. ABBYY FineReader осигурява разнообразие от автоматични и ръчни инструменти за премахване на тези дефекти.
Как да редактираме ръчно изображенията
Ако сте деактивирали функцията за автоматична предварителна обработка или искате да обработите предварително конкретни страници, можете да използвате редактора на изображения, за да редактирате ръчно изображенията на страници.
Следвайте инструкциите по-долу, за да редактирате изображението ръчно:
- Отворете редактора за OCR, след което – редактора на изображения:
- Щракнете върху
 на лентата с инструменти в панела Изображение или
на лентата с инструменти в панела Изображение или - Щракнете върху Редактиране > Редактиране на изображения на страницата....
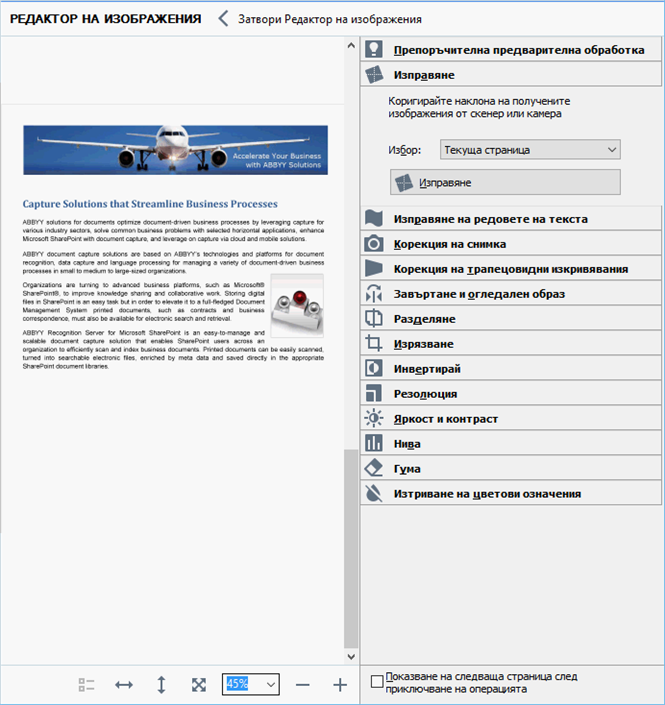
- The РЕДАКТОР НА ИЗОБРАЖЕНИЯ ще се отвори и ще покаже текущо избраната страница. Най-десният панел на редактора на изображения съдържа инструменти за редактиране на изображения.
- Кликнете върху инструмента, който искате да използвате, и го приложете върху изображението. Получените промени ще бъдат показани в панела Изображение. Повечето инструменти могат да бъдат приложени върху всички страници и само върху конкретни страници в документа. Можете да зададете кои страници искате да редактирате, като използвате Избор падащия списък на инструмента, където можете да изберете всички четни/нечетни страници, текущата страница или избраните страници, ако в панела са избрани няколко странициСТРАНИЦИ.
- След като приключите с редактирането на изображенията, щракнете върху бутона Затвори Редактор на изображения в най-горната част на редактора на изображения.
Редакторът на изображения съдържа следните инструменти:
- Препоръчителна предварителна обработка
В зависимост от вида на изображението, програмата автоматично ще определи и приложи необходимите корекции. Корекциите, които могат да се приложат, включват премахване на шум и размазване, инвертиране на цветовете, за да се направи цветът на фона по-светъл от текста, корекция на изкривяване, изправяне на редовете на текста, корекция на трапецовидни изкривявания и изрязване на очертанията на изображението. - Изправяне
Коригира изкривяването на изображението. - Изправяне на редовете на текста
Изправя извитите редове на текста в изображението. - Корекция на снимка
Инструментите в тази група позволяват да изправите редовете на текста, да премахнете шума и размазването и да промените фона на документа на бял. - Корекция на трапецовидни изкривявания
Коригира трапецовидни изкривявания и премахва ръбовете на изображението, които не съдържат полезни данни.
Когато е избран този инструмент, върху изображението се показва синя мрежа. Преместете с влачене ъглите на рамката върху ъглите на изображението, така че хоризонталните линии на мрежата да станат успоредни на редовете на текста. Щракнете върху бутона Коригирай, за да приложите промените. - Завъртане и огледален образ
Инструментите в тази група позволяват да завъртите изображението и да го обърнете огледално, вертикално или хоризонтално, за да се обърне текстът на изображението в правилната посока. - Разделяне
Инструментите в тази група позволяват да разделите изображението на части. Това може да е полезно, ако сканирате книга и трябва да разделите срещуположните страници. - Изрязване
Премахва ръбовете на изображението, които не съдържат полезна информация. - Инвертирай
Инвертира цветовете на изображението. Това може да е полезно, ако имате нестандартно оцветяване на текста (светъл текст на тъмен фон). - Резолюция
Променя резолюцията на изображението. - Яркост и контраст
Сменя яркостта и контраста на изображението. - Нива
Този инструмент позволява да коригирате нивата на цветовете на изображението, като промените интензитета на сенките, светлината и полутоновете.
За да повишите контраста на изображение, преместете левия и десния плъзгачи в хистограмата Хистограма на входните нива. Палитрата от цветове между най-светлия и най-тъмния е разделена на 255 стъпки. Левият плъзгач задава цвета, който ще се счита за най-тъмен в изображението, а десният плъзгач задава цвета, който ще се счита за най-бялата част от изображението. Преместването на средния плъзгач надясно ще потъмни изображението, а преместването му наляво ще го осветли.
Регулирайте плъзгача за изходното ниво, за да намалите контраста на изображението. - Гума
Изтрива част от изображението. - Изтриване на цветови означения
Премахва всички цветни печати и знаци, направени с химикал, за да улесни разпознаването на текст, който те правят неясен. Този инструмент е предназначен за сканирани документи с бял фон и не трябва да се използва на цифрови снимки и документи с цветен фон.
04.03.2022 7:12:53