- English (English)
- Bulgarian (Български)
- Chinese Simplified (简体中文)
- Chinese Traditional (繁體中文)
- Czech (Čeština)
- Danish (Dansk)
- Dutch (Nederlands)
- Estonian (Eesti)
- French (Français)
- German (Deutsch)
- Greek (Ελληνικά)
- Hungarian (Magyar)
- Italian (Italiano)
- Japanese (日本語)
- Korean (한국어)
- Polish (Polski)
- Portuguese (Brazilian) (Português (Brasil))
- Spanish (Español)
- Swedish (Svenska)
- Turkish (Türkçe)
- Ukrainian (Українська)
- Vietnamese (Tiếng Việt)
ABBYY Screenshot Reader
Program ABBYY Screenshot Reader je užitočná a ľahko ovládateľná aplikácia pre vytváranie snímok obrazovky dvoch typov: snímky a textu.
Funkcie programu ABBYY Screenshot Reader:
- Vytváranie snímok obrazovky
- Prevádzanie snímok obrazovky na text s možnosťou úpravy
- Výhody a možnosti integrovanej technológie ABBYY OCR
Program ABBYY Screenshot Reader má priamočiare intuitívne používateľské rozhranie. Používateľ tak môže bez akýchkoľvek špeciálnych vedomostí ihneď vytvárať snímky obrazovky a rozpoznávať v nich text. Jednoducho otvorte ľubovoľné okno ľubovoľnej aplikácie a vyberte časť obrazovky počítača, ktorú chcete "odfotografovať".
Poznámka: Program ABBYY Screenshot Reader je dostupný len registrovaným používateľom určitých produktov spoločnosti ABBYY. Podrobné informácie o registrácii vašej kópie programu ABBYY Screenshot Reader nájdete v "Registrácia programu ABBYY FineReader".
- Inštalácia a spustenie programu ABBYY Screenshot Reader
- Vytváranie snímok obrazovky a rozpoznávanie textu
- Ďalšie možnosti
- Tipy
Inštalácia a spustenie programu ABBYY Screenshot Reader
Štandardne sa aplikácia ABBYY Screenshot Reader nainštaluje do počítača spolu s programom ABBYY FineReader 12.
Program ABBYY Screenshot Reader spustíte kliknutím na ikonu ABBYY Screenshot Reader na paneli nástrojov systému Windows .
Vytváranie snímok obrazovky a rozpoznávanie textu
Program ABBYY Screenshot Reader umožňuje vytvárať snímky vybratých častí obrazovky vášho počítača, tieto snímky ukladať do súborov, kopírovať ich do Schránky, alebo odoslať do programu ABBYY FineReader.
Po spustení programu ABBYY Screenshot Reader sa na obrazovke zobrazí okno ABBYY Screenshot Reader.
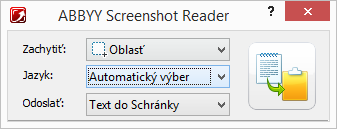
V okne ABBYY Screenshot Reader sa nachádzajú nástroje, ktoré umožňujú rozpoznávanie textu a tabuliek na obrazovke počítača, vytváranie snímok vybratých oblastí obrazovky, ako aj nástroje pre nastavenie aplikácie.
Vytvorenie snímky obrazovky alebo rozpoznanie časti textu:
- V zozname Zachytiť, ktorý sa nachádza v okne programu ABBYY Screenshot Reader, vyberte spôsob zachytávania obrazovky:
- Oblasť
zachytí sa vami vybratá oblasť.
- Okno
zachytí sa časť obrazovky (napr. okno, výsek okna, panel nástrojov, atď.).
- Obrazovka
zachytí sa celý priestor obrazovky.
- Časovaná obrazovka
zachytí sa celá obrazovka s oneskorením 5 sekúnd.
- V zozname Jazyk vyberte príslušnú položku – jazyk rozpoznávania
- V zozname poľa Odoslať vyberte cieľovú aplikáciu, do ktorej chcete rozpoznanú snímku alebo text odoslať
Vybratý text alebo snímku obrazovky môžete odoslať do:
- Schránky (Text do Schránky, Tabuľka do Schránky alebo Snímka do Schránky).
- nového dokumentu (Text do formátu programu Microsoft Word[1] alebo Tabuľka do formátu programu Microsoft Excel[2]).
- súboru (Text do súboru, Tabuľka do súboru alebo Snímka do súboru). V dialógovom okne Uložiť ako zadajte názov súboru a vyberte formát.
- ABBYY FineReader 12 (Snímka do programu ABBYY FineReader[3]). Túto položku vyberiete v prípade, že zachytená oblasť obsahuje text a obrázky.
- súboru formátu BMP (*.bmp), ktorý sa pripojí ako príloha k novovytvorenej e-mailovej správe (Snímka do e-mailu).
Dôležité upozornenie!
V takomto prípade je potrebné aby boli na počítači nainštalované programy:
[1] Microsoft Word
[2] Microsoft Word
[3] ABBYY FineReader 12
- Kliknite na
Podľa toho, akú položku vyberiete v zozname Zachytiť, automaticky sa vytvorí snímka obrazovky, alebo sa na obrazovke zobrazí nástroj na zachytávanie, pomocou ktorého môžete vybrať požadovanú oblasť:
- Ak je vybratá možnosť Oblasť, na obrazovke počítača sa vyberie oblasť.
V prípade potreby upravte polohu a hranice oblasti a kliknite na možnosť Zachytiť.
Ak chcete nastaviť hranice oblasti, umiestnite kurzor myši na hranicu a pri súčasnom stlačení ľavého tlačidla myši ju presuňte. Ak chcete presunúť celú oblasť, vyberte ju a pri súčasnom stlačení ľavého tlačidla myši ju presuňte.
- V prípade položky Okno sa kurzor zmení na
.
Kurzor myši umiestnite do požadovanej oblasti a hneď ako sa okolo objektu objaví farebný rám, kliknete ľavým tlačidlom myši.
- Ak vyberiete položku Obrazovka alebo položku Časovaná obrazovka, snímka obrazovky sa vytvorí automaticky.
Poznámka:
- Vytvorenie zachytenia obrazovky zrušíte stlačením klávesu Esc alebo pravým tlačidlom myši.
- Rozpoznávanie zrušíte kliknutím na tlačidlo Zastaviť alebo stlačením klávesu Esc.
Ďalšie možnosti
Ďalšie možnosti vyberiete tak, že v paneli úloh kliknete pravým tlačidlom myši na ikonu ABBYY Screenshot Reader a zvolíte na položku Možnosti. K dispozícii sú tieto možnosti:
- Vždy navrchu
Panel nástrojov programu ABBYY Screenshot Reader sa bude zobrazovať vždy na vrchu všetkých okien, keď sa bude prepínať medzi aplikáciami.
- Otvoriť pri spustení
Program ABBYY Screenshot Reader sa spustí vždy po spustení počítača a systému Windows.
- Aktivovať prehrávanie zvuku
Keď program ABBYY Screenshot Reader vytvorí snímku časti obrazovky a skopíruje ju do Schránky, upozorní na to zvukovým signálom.
Tipy
- Pracujem s textami napísanými vo viacerých jazykoch
Vyberte časť textu, pričom celá táto časť musí byť napísaná v jednom a tom istom jazyku. Skôr, ako spustíte proces rozpoznávania, skontrolujte, že jazyk, ktorý ste vybrali v rozbaľovacom zozname Jazyk, je rovnaký ako jazyk, v ktorom je vybratý text napísaný. V prípade potreby vyberte zo zoznamu iný jazyk rozpoznávania.
- V rozbaľovacom zozname sa nenachádza mnou požadovaný jazyk
V okne programu ABBYY Screenshot Reader vyberte v rozbaľovacom zozname (Vybrať viac jazykov…) položku Jazyk.
V prípade, že sa v tomto zozname nenachádza vami požadovaný jazyk:
- Aplikácia tento jazyk nepodporuje. Úplný zoznam všetkých podporovaných jazykov sa nachádza na webovej stránke spoločnosti ABBYY: http://www.abbyy.com. Zoznam podporovaných jazykov sa môže líšiť v závislosti od aktuálnej verzie aplikácie
- Počas vlastnej inštalácie bolo použitie tohto jazyka deaktivované:
- Na paneli úloh systému Windows kliknite na Štart a potom vyberte možnosť Nastavenia>Ovládací panel.
- Dvakrát kliknite na ikonu Pridať alebo odstrániť programy.
- V zozname nainštalovaných programov vyberte položku ABBYY FineReader 12 a potom kliknite na možnosť Zmeniť.
- V dialógovom okne Vlastná inštalácia vyberte požadovaný jazyk.
- Nasledujte pokyny inštalačného programu.
- Vybratá oblasť obsahuje text aj obrázky
V paneli nástrojov programu ABBYY Screenshot Reader vyberte položku Snímka do programu ABBYY FineReader* . Snímka vybratej oblasti sa pridá do dávky programu ABBYY FineReader. Ak máte program ABBYY FineReader momentálne spustený, snímka sa pridá do aktuálnej dávky. V opačnom prípade sa vytvorí nová dávka a snímka sa pridá do tejto dávky.
*Dôležité upozornenie!
V takomto prípade je potrebné, aby ste na počítači mali nainštalovaný program ABBYY FineReader 12.
1/14/2020 5:26:21 PM