- English (English)
- Bulgarian (Български)
- Chinese Simplified (简体中文)
- Chinese Traditional (繁體中文)
- Czech (Čeština)
- Danish (Dansk)
- Dutch (Nederlands)
- Estonian (Eesti)
- French (Français)
- German (Deutsch)
- Greek (Ελληνικά)
- Italian (Italiano)
- Japanese (日本語)
- Korean (한국어)
- Polish (Polski)
- Portuguese (Brazilian) (Português (Brasil))
- Slovak (Slovenský)
- Spanish (Español)
- Swedish (Svenska)
- Turkish (Türkçe)
- Ukrainian (Українська)
- Vietnamese (Tiếng Việt)
ABBYY Screenshot Reader
Az ABBYY Screenshot Reader egy okos és könnyen használható alkalmazás, mellyel kétféle képernyőképet – képet és szöveget – rögzíthet a képernyő bármely területéről.
Az ABBYY Screenshot Reader funkciói:
- Képernyőképek készítése
- A képernyőképek átalakítása szerkeszthető szöveggé
- A termék előnye, hogy tartalmazza az ABBYY optikai szövegfelismerő technológiáját
Az ABBYY Screenshot Readernek könnyen érthető a kezelőfelülete, ami azt jelenti, hogy nincs szükség speciális ismeretekre a képernyőképek készítéséhez és az azokon lévő szöveg felismeréséhez. Egyszerűen csak nyissa meg valamelyik alkalmazás valamelyik ablakát, s válassza ki a számítógép képernyőjének azt a részét, melyet le szeretne "fényképezni".
Megjegyzés: Az ABBYY Screenshot Reader csak bizonyos ABBYY-termékek regisztrált felhasználói számára érhető el. Olvassa el az Ön ABBYY Screenshot Reader példánya regisztrálásának részletes ismertetését az "Az ABBYY FineReader regisztrálása".
- Az ABBYY Screenshot Reader telepítése és indítása
- Képernyőképek készítése és a szövegek felismerése
- További beállítások
- Tippek
Az ABBYY Screenshot Reader telepítése és indítása
Alapértelmezésként az ABBYY Screenshot Reader az ABBYY FineReader 12-zel együtt kerül telepítésre a számítógépre.
Az ABBYY Screenshot Reader indításához kattintson az ABBYY Screenshot Reader ikonra a tálcán .
Képernyőképek készítése és a szövegek felismerése
Az ABBYY Screenshot Reader a számítógép képernyőjén kijelölt területekről tud képernyőképeket készíteni, s azokat fájlban menteni, a vágólapra másolni, vagy az ABBYY FineReaderbe küldeni.
Az ABBYY Screenshot Reader indításakor a számítógép képernyőjén megjelenik az ABBYY Screenshot Reader ablaka.
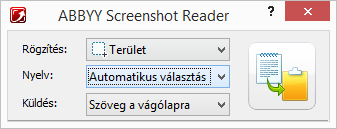
Az ABBYY Screenshot Reader ablaka az Ön számítógépe képernyőjén látható szövegek és táblázatok felismeréséhez, a kijelölt képernyőterületek képernyőképeinek elkészítéséhez és az alkalmazás beállításához tartalmaz eszközöket.
Képernyőkép készítése vagy szövegrészlet felismerése:
- Válassza ki a képernyőrögzítési módszert az ABBYY Screenshot Reader Képernyőkép listájában:
- Terület
tetszés szerinti területet rögzít.
- Ablak
a képernyő valamely részét rögzíti (pl. ablakot, ablakrészt, eszköztárat, stb.).
- Képernyő
a teljes képernyőt rögzíti.
- Időzített képernyő
5 másodperces késleltetéssel rögzíti a teljes képernyőt.
- Válassza ki a felismerési nyelvet a Nyelv listából
- Válassza ki a Küldés listában a célalkalmazást, melybe a felismert képernyőképet vagy szöveget küldeni kell
A kijelölt szöveget vagy képernyőképet küldheti:
- a vágólapra (Szöveg a vágólapra, Táblázat a vágólapra vagy Kép a vágólapra).
- egy új dokumentumba (Szöveg Microsoft Wordbe[1] vagy Táblázat Microsoft Excelbe[2]).
- egy fájlba (Szöveg fájlba, Táblázat fájlba vagy Kép fájlba). A Mentés másként párbeszédpanelen adja meg a fájlnevet és válassza ki a formátumot.
- az ABBYY FineReader 12-be (Kép az ABBYY FineReaderbe[3]). Ezt az elemet akkor válassza, ha a képernyőterület szöveget is, és képet is tartalmaz.
- újonnan létrehozott e-mailhez csatolt *.bmp fájlba (Kép e-mailbe).
Fontos!
Ehhez az elemhez a gépre telepített:
[1]Microsoft Word
[2]Microsoft Excel
[3]ABBYY FineReader 12
szükséges.
- Kattintson a
gombra
A Képernyőkép listában az Ön által kiválasztott elemtől függően a program automatikusan el fogja készíteni a képernyőképet, vagy megjelenik egy rögzítő eszköz, mellyel kijelölheti a kívánt területet:
- Ha bejelölte a Terület beállítást, egy blokk kijelölt lesz a képernyőn.
Szükség esetén igazítson a blokk helyén és szegélyein, majd kattintson a Cím elemre.
Egy bizonyos blokk szegélyeinek igazításához vigye az egyik szegélyre az egérmutatót, s a bal egérgomb lenyomva tartása közben húzza azt. Valamely blokk mozgatásához jelölje ki a blokkot, s a bal egérgomb lenyomva tartása közben mozgassa azt.
- Ha az Ablak elemet választja, akkor a kurzor
alakra vált.
Mutasson az óhajtott területre az egérmutatóval, s mikor megjelenik egy színes keret, nyomja meg a bal egérgombot.
- Ha a Képernyő vagy az Időzített képernyő lehetőséget választja, akkor a program automatikusan fogja elkészíteni a képernyőképet.
Megjegyzés:
- A képernyőrögzítést az Esc billentyű vagy a jobb egérgomb megnyomásával szakíthatja meg.
- A felismerést a Leállítás gombra kattintással, vagy az Esc billentyű lenyomásával szakíthatja meg.
További beállítások
A további beállítások bejelöléséhez kattintson jobb gombbal az ABBYY Screenshot Reader ikonra a tálcán, s válassza a Beállítások parancsot. Az alábbi lehetőségek állnak rendelkezésre:
- Mindig látszik
Az alkalmazások közti átváltáskor az összes többi ablak tetején tartja az ABBYY Screenshot Reader eszköztárát.
- Futtatás indításkor
A számítógép minden indulásakor indítja az ABBYY Screenshot Readert.
- Hangok engedélyezése
Hangjelzést ad, mikor az ABBYY Screenshot Reader a vágólapra másolja a képernyő egy részét.
Tippek
- Több nyelven írott szövegekkel dolgozom
Jelöljön ki egy teljesen egynyelvű szövegrészletet. Győződjön meg róla a felismerés megkezdése előtt, hogy a Nyelv legördülő listából kiválasztott nyelv megegyezik-e az Ön szövegének a nyelvével. Szükség esetén válasszon ki másik felismerési nyelvet.
- Nem találtam a szükséges nyelvet a listában
Válassza ki az ABBYY Screenshot Reader ablakában a (Válasszon több nyelvet…) elemet a Nyelv legördülő listából.
Ha nem találja a szükséges nyelvet az elérhető nyelvek listájában:
- Az alkalmazás nem támogatja ezt a nyelvet. Kérjük, hogy a támogatott nyelvek teljes listáját tekintse meg a http://www.abbyy.com webhelyen. A támogatott nyelvek listája az alkalmazás különféle verzióiban változhat.
- Letilthatták ezt a nyelvet az egyéni telepítés során:
- Kattintson a Start gombra a Windows tálcán, majd kattintson a Beállítások>Vezérlőpult elemre.
- Kattintson duplán a Programok telepítése és törlése ikonra.
- Jelölje ki az ABBYY FineReader 12 elemet a telepített programok listájában, majd kattintson a Módosítás gombra.
- Válassza ki a szükséges nyelvet az Egyéni telepítés párbeszédpanelen.
- Kövesse a telepítőprogram utasításait.
- A kijelölt terület szöveget is, és képet is tartalmaz
Válassza a Kép az ABBYY FineReaderbe* elemet az ABBYY Screenshot Reader eszköztárán. A kijelölt blokk képe hozzáadásra kerül egy ABBYY FineReader-dokumentumhoz. Ha az ABBYY FineReader fut a számítógépén, akkor a kép a jelenlegi dokumentumhoz kerül hozzáadásra. Egyéb esetben a program új dokumentumot fog készíteni, és a képet ehhez az új dokumentumhoz fogja hozzáadni.
*Fontos!
Ehhez az elemhez az Ön gépére telepített ABBYY FineReader 12 szükséges.
14.01.2020 17:26:19