- English (English)
- Bulgarian (Български)
- Chinese Simplified (简体中文)
- Chinese Traditional (繁體中文)
- Czech (Čeština)
- Danish (Dansk)
- Dutch (Nederlands)
- Estonian (Eesti)
- French (Français)
- German (Deutsch)
- Greek (Ελληνικά)
- Hungarian (Magyar)
- Italian (Italiano)
- Japanese (日本語)
- Korean (한국어)
- Portuguese (Brazilian) (Português (Brasil))
- Slovak (Slovenský)
- Spanish (Español)
- Swedish (Svenska)
- Turkish (Türkçe)
- Ukrainian (Українська)
- Vietnamese (Tiếng Việt)
ABBYY Screenshot Reader
ABBYY Screenshot Reader inteligentna i łatwa w obsłudze aplikacja łącząca dwa rodzaje zrzutów ekranowych - Zdjęcie i Tekst – z dowolnego miejsca na ekranie.
Funkcje ABBYY Screenshot Reader:
- Tworzenie zrzutów ekranowych zdjęć
- Konwersja zrzutów ekranowych do tekstów edytowalnych
- Skorzystaj z technologii OCR ABBYY zawartej w produkcie
ABBYY Screenshot Reader ma bezpośredni i intuicyjny interfejs, co oznacza, że nie potrzebujesz specjalistycznej wiedzy, aby tworzyć zrzuty ekranu i rozpoznawać w nich tekst. Po prostu otwierasz okno jakiejkolwiek aplikacji i wybierasz obszar ekranu, który chcesz "sfotografować".
Uwaga: Program ABBYY Screenshot Reader jest dostępny wyłącznie dla zarejestrowanych użytkowników określonych produktów firmy ABBYY. Szczegółowe instrukcje na temat rejestracji posiadanej kopii programu ABBYY Screenshot Reader znajdują się w "Rejestracja programu ABBYY FineReader".
- Instalacja i uruchomienie programu ABBYY Screenshot Reader
- Tworzenie zrzutów ekranu i rozpoznawanie tekstu
- Dodatkowe opcje
- Wskazówki
Instalacja i uruchomienie programu ABBYY Screenshot Reader
Domyślnie program ABBYY Screenshot Reader jest instalowany z programem ABBYY FineReader 12.
Aby uruchomić program ABBYY Screenshot Reader, kliknij ikonę ABBYY Screenshot Reader na pasku zadań .
Tworzenie zrzutów ekranu i rozpoznawanie tekstu
ABBYY Screenshot Reader może stworzyć zrzuty ekranu z wybranych obszarów ekranu komputera i zapisać je do pliku, skopiować na pulpit lub wysłać do programu ABBYY FineReader.
Podczas uruchamiania programu ABBYY Screenshot Reader na ekranie komputera wyświetlane jest okno ABBYY Screenshot Reader.
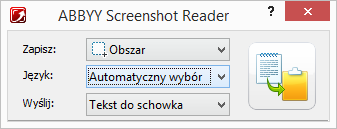
Okno ABBYY Screenshot Reader zawiera narzędzia do rozpoznawania tekstu i tabel na ekranie komputera, tworzenia zrzutów ekranu zaznaczonych obszarów ekranu i konfigurowania aplikacji.
Aby utworzyć zrzut ekranu i rozpoznać fragment tekstu:
- Z listy Zrzut ekranu w menu ABBYY Screenshot Reader wybierz metodę zapisania ekranu:
- Opcja Obszar
powoduje zapisanie wybranego obszaru.
- Opcja Okno
powoduje zapisanie części ekranu (np. okno, fragment okna, pasek narzędzi itp.).
- Opcja Ekran
powoduje zapisanie całego ekranu.
- Opcja Ekran czasowy
powoduje zapisanie całego ekranu z opóźnieniem 5 sekund.
- Z listy Język wybierz język rozpoznawania
- Z listy Wyślij do wybierz aplikację docelową, do której powinien zostać wysłany rozpoznany zrzut ekranu
Wybrany tekst lub zrzut ekranu może zostać wysłany do:
- schowka (Tekst do schowka, Tabela do schowka lub Obraz do schowka).
- nowego dokumentu (Tekst do dokumentu programu Microsoft Word[1] lub Tabela do dokumentu programu Microsoft Excel[2]).
- pliku (Tekst do pliku, Tabela do pliku lub Obraz do pliku). W oknie dialogowym Zapisz jako podaj nazwę pliku i wybierz format.
- programu ABBYY FineReader 12 (Obraz do dokumentu programu ABBYY FineReader[3]). Wybierz tę opcję, jeśli obszar ekranu zawiera tekst i obrazy.
- pliku *.bmp załączonego do nowej wiadomości e-mail (Obraz do wiadomości e-mail).
Ważne!
Ta opcja wymaga zainstalowania na komputerze programu:
[1] Microsoft Word
[2] Microsoft Excel
[3] ABBYY FineReader 12
- Kliknij
W zależności od opcji wybranej z listy Zrzut ekranu, zrzut ekranu zostanie utworzony automatycznie lub wyświetlone zostanie narzędzie zapisu umożliwiające zaznaczenie żądanego obszaru:
- Jeśli opcja Obszar jest zaznaczona, na ekranie zostanie zaznaczony obszar.
W razie potrzeby należy zmienić położenie i granice obszaru, a następnie kliknąć Zapisz.
Aby zmienić granice obszaru, należy umieścić wskaźnik myszy na granicy, i przeciągnąć go przy wciśniętym lewym klawiszu myszy. Aby przenieść obszar, należy zaznaczyć go i przeciągnąć trzymając wciśnięty lewy klawisz myszy.
- W przypadku wybrania opcji Okno, kursor zmieni się na
.
Umieść kursor myszy w danym obszarze, a kiedy wyświetlona zostanie kolorowa ramka, naciśnij lewy przycisk myszy.
- W przypadku wybrania opcji Ekran lub Ekran czasowy, zrzut ekranu zostanie utworzony automatycznie.
Uwaga:
- Aby anulować tworzenie zrzutu ekranu, naciśnij klawisz Esc lub prawy przycisk myszy.
- Aby anulować rozpoznawanie, kliknij przycisk Stop lub naciśnij klawisz Esc.
Dodatkowe opcje
Aby wybrać dodatkowe opcje, kliknij prawym przyciskiem myszy ikonę ABBYY Screenshot Reader na pasku zadań i wybierz opcję Opcje. Dostępne są następujące opcje:
- Zawsze na górze
Utrzymuje pasek narzędzi ABBYY Screenshot Reader nad wszystkimi innymi oknami podczas przełączania między aplikacjami.
- Włącz przy uruchomieniu
Uruchamia program ABBYY Screenshot Reader podczas każdego uruchamiania komputera.
- Włącz dźwięki
Odtwarza komunikat dźwiękowy, gdy program ABBYY Screenshot Reader kopiuje obszar ekranu do schowka.
Wskazówki
- Pracuję nad tekstem napisanym w kilku językach
Zaznacz fragment tekstu napisany wyłącznie w jednym języku. Przed rozpoczęciem procedury rozpoznawania upewnij się, że język wybrany z listy rozwijanej Język jest taki sam jak język tekstu. Jeśli to konieczne, wybierz inny język.
- Nie znalazłem potrzebnego języka na liście
W oknie ABBYY Screenshot Reader wybierz opcję (Wybierz więcej języków…) z rozwijanej listy Język.
Jeśli danego języka nie ma na liście dostępnych języków:
- Aplikacja nie obsługuje tego języka. Pełną listę obsługiwanych języków można znaleźć na stronie http://www.abbyy.com. Lista obsługiwanych języków może różnić się w zależności od wersji aplikacji
- Ten język mógł zostać wyłączony podczas instalacji niestandardowej:
- Na pasku zadań Windows kliknij Start, a następnie wybierz Ustawienia>Panel Sterowania.
- Dwukrotnie kliknij pozycję Dodaj/Usuń programy.
- Z listy zainstalowanych programów wybierz ABBYY FineReader 12, a następnie kliknij Zmień.
- W oknie dialogowym Ustawienia niestandardowe wybierz żądany język.
- Wykonaj instrukcje instalatora.
- Zaznaczony obszar zawiera tekst i obrazy
W pasku narzędzi ABBYY Screenshot Reader wybierz Obraz do dokumentu programu ABBYY FineReader. Obraz zaznaczonego obszaru zostanie dodany do wiązki ABBYY FineReader. Jeżeli program ABBYY FineReader jest już uruchomiony, obraz zostanie dodany do bieżącej wiązki. W innym przypadku stworzona zostanie nowa wiązka i obraz zostanie do niej dodany.
*Ważne!
Ta opcja wymaga zainstalowania na komputerze programu ABBYY FineReader 12.
14.01.2020 17:26:20