- English (English)
- Bulgarian (Български)
- Chinese Simplified (简体中文)
- Chinese Traditional (繁體中文)
- Danish (Dansk)
- Dutch (Nederlands)
- Estonian (Eesti)
- French (Français)
- German (Deutsch)
- Greek (Ελληνικά)
- Hungarian (Magyar)
- Italian (Italiano)
- Japanese (日本語)
- Korean (한국어)
- Polish (Polski)
- Portuguese (Brazilian) (Português (Brasil))
- Slovak (Slovenský)
- Spanish (Español)
- Swedish (Svenska)
- Turkish (Türkçe)
- Ukrainian (Українська)
- Vietnamese (Tiếng Việt)
ABBYY Screenshot Reader
Aplikace ABBYY Screenshot Reader je chytrou a snadno použitelnou aplikací pro zachycení dvou typů snímků obrazovky – Obrázků a Textu – z jakékoli oblasti na obrazovce.
Funkce aplikace ABBYY Screenshot Reader:
- Vytváření snímků obrazovky
- Převod snímků obrazovky na upravitelný text
- Výhody OCR technologie společnosti ABBYY obsažené v produktu
Aplikace ABBYY Screenshot Reader má jednoduché a intuitivní rozhraní, které pro pořizování snímků obrazovky a rozeznávání jejich textu nevyžaduje žádné odborné znalosti Stačí otevřít jakékoli okno jakékoli aplikace a zvolit tu část obrazovky počítače, kterou si přejete "vyfotografovat".
Poznámka: Aplikace ABBYY Screenshot Reader je dostupná jen registrovaným uživatelům produktů ABBYY. Podrobné informace o registraci vaší kopie aplikace ABBYY FineReader najdete v "Registrace aplikace ABBYY FineReader".
- Instalace a spuštění aplikace ABBYY Screenshot Reader
- Pořizování snímků obrazovky a rozeznávání textu
- Další možnosti
- Tipy
Instalace a spuštění aplikace ABBYY Screenshot Reader
Aplikace ABBYY Screenshot Reader se do počítače standardně instaluje společně s aplikací ABBYY FineReader 12.
Pro spuštění aplikace ABBYY Screenshot Reader klikněte na ikonu ABBYY Screenshot Reader v panelu nástrojů
Pořizování snímků obrazovky a rozeznávání textu
Aplikace ABBYY Screenshot Reader dokáže vytvořit snímky zvolených oblastí obrazovky počítače a uložit je do souboru, kopírovat je do schránky nebo je odeslat do aplikace ABBYY FineReader.
Při startu aplikace ABBYY Screenshot Reader se na obrazovce počítače objeví okno aplikace ABBYY Screenshot Reader.
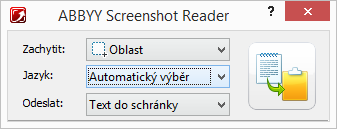
Okno aplikace ABBYY Screenshot Reader obsahuje nástoje pro rozpoznávání textu a tabulek na obrazovce počítače, pro vytváření snímkù zvolených částí obrazovky a pro nastavení aplikace.
Pro pořízení snímku obrazovky nebo pro rozpoznávání části textu:
- Ze seznamu Snímek obrazovky v aplikaci ABBYY Screenshot Reader zvolte metodu zachycení snímku:
- Oblast
zachytí oblast dle vašeho výběru.
- Okno
zachytí část obrazovky (např. okno, fragment okna, panel nástrojů atd.).
- Obrazovka
zachytí celou obrazovku.
- Časovaná obrazovka
zachytí celou obrazovku s časovou prodlevou 5 sekund.
- V nabídce karty Jazyk vyberte jazyk rozpoznávání
- V nabídce Odeslat zvolte cílovou aplikaci, do níž má být rozpoznaný snímek obrazovky odeslán
Zvolený text nebo snímek obrazovky může být odeslán do:
- Schránky (Text do schránky, Tabulka do schránky or Obraz do schránky).
- nového dokumentu (Text do aplikace Microsoft Word[1] or Tabulka do aplikace Microsoft Excel[2]).
- souboru (Text do souboru, Tabulka do souboru nebo Obraz do souboru). V dialogovém okně Uložit jako zadejte název souboru a zvolte jeho formát.
- Aplikace ABBYY FineReader 12 (Obraz do aplikace ABBYY FineReader[3]). Tuto položku zvolte, pokud obrazovka obsahuje text i obrázky.
- *.bmp souboru a může být přiložen k nově vytvořené e-mailové zprávě (Obraz do e-mailu).
Důležité!
Tato položka vyžaduje aplikaci:
[1] Microsoft Word
[2] Microsoft Excel
[3] ABBYY FineReader 12
nainstalovanou v počítači.
- Klikněte na
Podle toho, jakou položku jste v nabídce Snímek obrazovky zvolili, bude snímek obrazovky vytvořen automaticky, nebo se zobrazí nástroj pro zachycení snímku, který vám umožní zvolit požadovanou oblast:
- Je-li zvolena možnost Oblast, bude na obrazovce vybrána nějaká oblast.
Je-li to nutné, upravte pozici a okraje oblasti a klepněte na možnost Zachytit.
Pro přizpůsobení okrajů oblasti umístěte na nějaký okraj ukazatel myši a při přidržování levého tlačítka myši jej přetáhněte. Oblast můžete přesunout tak, že ji vyberete a s přidržením levého tlačítka myši ji přesunete.
- Pokud zvolíte Okno, kurzor se změní na
.
Kurzorem ukažte na požadovanou oblast a až se zobrazí barevný rámeček, stiskněte levé tlačítko myši.
- Pokud zvolíte Obrazovka nebo Časovaná obrazovka, snímek obrazovky se vytvoří automaticky.
Poznámka:
- Pro zrušení zachycení obrazovky stiskněte Esc nebo pravé tlačítko myši.
- Pro zrušení rozpoznávání klikněte na Zastavit nebo stiskněte Esc.
Další možnosti
Pro volbu dalších možností klikněte pravým tlačítkem myši na ikonu v panelu nástrojů a zvolte Možnosti. The following options are available:
- Vždy nahoře
Při přepínání mezi aplikacemi ponechá panel nástrojů aplikace ABBYY Screenshot Reader nade všemi ostatními okny.
- Spustit při startu počítače
Spustí aplikaci ABBYY Screenshot Reader pokaždé při spuštění počítače.
- Povolit zvuky
Vydá zvukový signál, když aplikace ABBYY Screenshot Reader zkopíruje nějakou oblast obrazovky do schránky.
Tipy
- Pracuji s texty napsanými v několika jazycích
Vyberte tu část textu, která je celá napsána jediným jazykem. Před spuštěním rozpoznávání zkontrolujte, zda je jazyk zvolený v rozevíracím seznamu Jazyk stejný jako jazyk vašeho textu. V případě potřeby zvolte jiný jazyk rozpoznávání.
- Požadovaný jazyk jsem v seznamu nenašel/a.
V okně aplikace ABBYY Screenshot Reader zvolte v rozevíracím seznamu Jazyk položku (Vybrat více jazyků…).
Pokud požadovaný jazyk nemůžete v seznamu dostupných jazyků najít:
- Aplikace tento jazyk nepodporuje. Kompletní seznam podporovaných jazyků naleznete na adrese http://www.abbyy.com. Seznam podporovaných jazyků se může v různých verzích aplikace lišit.
- Tento jazyk mohl být byl během uživatelské instalace zakázán:
- Na panelu úloh systému Windows klepněte na nabídku Start a poté vyberte položky Nastavení>Ovládací panely.
- Dvakrát klikněte na ikonu Přidat nebo odebrat programy.
- V seznamu instalovaných programů vyberte položku ABBYY FineReader 12 a klikněte na tlačítko Změnit.
- V dialogovém okně Uživatelská instalace vyberte požadovaný jazyk.
- Postupujte podle pokynů instalačního programu.
- Zvolená oblast obsahuje text i obrázky
V panelu nástrojů aplikace ABBYY Screenshot Reader zvolte položku Obraz do aplikace ABBYY FineReader*. Do dávky aplikace ABBYY FineReader bude přidán obraz zvolené oblasti. Pokud máte v počítači spuštěnu aplikaci ABBYY FineReader, obraz bude přidán do aktuální dávky. Jinak se vytvoří nová dávka a do ní se přidá tento nový obraz.
*Důležité!
Tato položka vyžaduje instalaci aplikace ABBYY FineReader 12.
14.01.2020 17:26:18