- English (English)
- Bulgarian (Български)
- Chinese Simplified (简体中文)
- Chinese Traditional (繁體中文)
- Czech (Čeština)
- Dutch (Nederlands)
- Estonian (Eesti)
- French (Français)
- German (Deutsch)
- Greek (Ελληνικά)
- Hungarian (Magyar)
- Italian (Italiano)
- Japanese (日本語)
- Korean (한국어)
- Polish (Polski)
- Portuguese (Brazilian) (Português (Brasil))
- Slovak (Slovenský)
- Spanish (Español)
- Swedish (Svenska)
- Turkish (Türkçe)
- Ukrainian (Українська)
- Vietnamese (Tiếng Việt)
ABBYY Screenshot Reader
ABBYY Screenshot Reader er en smart og let anvendelig applikation, der kan tage to typer af screenshots – Billeder og tekst – fra et vilkårligt område på skærmen.
ABBYY Screenshot Reader, egenskaber:
- Opret screenshots i billedform
- Omdan screenshots til redigerbar tekst
- Nyd godt af ABBYY OCR teknologien i produktet
ABBYY Screenshot Reader har en brugergrænseflade, der er lige til og intuitiv, hvilket betyder, at du ikke behøver en specialists viden for at kunne tage screenshots eller genkende tekst i dem. Det eneste, du skal gøre er at åbne et vilkårligt vindue i en applikation og vælge den sektion af computerskørmen, som du ønsker at "fotografere".
Bemærk. ABBYY Screenshot Reader er kun tilgængelig for registrerede brugere af visse ABBYY produkter. For detaljerede instruktioner om registering af din kopi af ABBYY Screenshot Reader, se venligst "Registrering af ABBYY FineReader".
- Installation og opstart af ABBYY Screenshot Reader
- Fremstilling af Screenshots og Tekstgenkendelse
- Yderligere optioner
- Tips
Installation og opstart af ABBYY Screenshot Reader
ABBYY Screenshot Reader er som standard installeret på din computer sammen med ABBYY FineReader 12.
Klik på ikonet ABBYY Screenshot Reader på proceslinjen for at starte ABBYY Screenshot Reader.
Oprettelse af Screenshots og Tekstgenkendelse
ABBYY Screenshot Reader kan tage screenshots af udvalgte områder af din computerskærm og gemme dem på en fil, kopiere dem til Udklipsholderen eller sende dem til ABBYY FineReader.
Når du kører ABBYY Screenshot Reader, kommer vinduet ABBYY Screenshot Reader frem på din computerskærm.
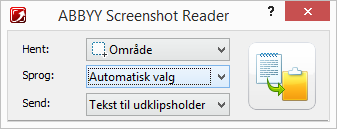
Vinduet ABBYY Screenshot Reader indeholder værktøjer til genkendelse af tekst og tabeller på din computerskærm. Værktøjerne bruges til at tage screenshots af udvalgte områder på skærmen samt til at sætte applikationen op.
Sådan tages et screenshot eller at genkende et tekstfragment:
- Vælg en metode til at opfange skærmbilleder fra listen Screenshot i ABBYY Screenshot Reader:
- Område
tager et område efter dit valg.
- Vindue
tager en del af skærmen (f.eks. et vindue, et fragment af et vindue, en værktøjslinie osv.).
- Skærm
tager hele skærmen.
- Timeout for skærm
tager hele skærmen med en forsinkelse på 5 sekunder.
- Vælg det sprog, der skal genkendes på listen Sprog.
- Vælg destinationsapplikationen, som den genkendte tekst eller screenshottet skal sendes til på listen Send.
Den udvalgte tekst eller screenshottet kan sendes til:
– Udklipsholderen (Tekst til udklipsholder, Tabel til udklipsholder eller Billede til udklipsholder).
– Et nyt dokument (Tekst til Microsoft Word[1] eller Tabel til Microsoft Excel[2]).
– En fil (Tekst til fil, Tabel til fil eller Billede til fil). Indtast et filnavn og vælg et format i dialogboksen Gem som.
– ABBYY FineReader 12 (Billede til ABBYY FineReader[3]). Vælg ABBYY FineReader 12, hvis skærmområdet indeholder både tekst og billeder.
– En *.bmp-fil vedhæftet i en ny e-mail-besked (Billede til e-mail)
Vigtigt! Dette kræver, at:
[1] Microsoft Word
[2] Microsoft Excel
[3] ABBYY FineReader 12
er installeret på din computer.
- Klik på
Afhængigt at det emne, du vælger på listen Screenshot, tages screenshottet automatisk eller et, der vil vises et værktøj, der gør det muligt for dig at udvælge det ønskede område:
- Hvis indstillingen Område er valgt, bliver et område på skærmen udvalgt.
Hvis det er nødvendigt, justeres positionen og grænserne af området og klik derefter på Hent
For at justere grænserne af et område skal du placere musemarkøren på en grænse og trække den, mens du holder venstre museknap nede. Hvis du vil flytte et område, skal du vælge området og flytte det, mens du holder venstre museknap nede.
- Hvis du vælger Vindue, ændres markøren til
.
Peg med musen på det ønskede område og tryk på den venstre museknap, når en farvet ramme dukker op.
- Hvis du vælger Skærm eller Timeout for skærm, skabes screenshottet automatisk.
Bemærk:
- Tryk på Esc ellerden højre museknap for at annulere det udvalgte skærmområde.
- Tryk Stop eller Esc for at annullere genkendelsen.
Yderligere optioner
Højreklik på ikonet ABBYY Screenshot Reader i proceslinien og vælg Optioner. Følgende optioner er tilgængelige:
- Altid øverst
holder ABBYY Screenshot Reader værktøjslinien foran alle andre vinduer, når der skiftes mellem applikationer.
- Kør ved start
kører ABBYY Screenshot Reader hver gang du starter din computer.
- Aktivér lyde
afspiller en lyd, når ABBYY Screenshot Reader kopierer et skærmområde til Udklipsholderen.
Tips
- Jeg arbejder med tekster, der er skrevet på flere sprog
Vælg et tekst-fragment, der udelukkende er skrevet på dit sprog. Før du påbegynder genkendelsesprocessen, bør du sikre dig, at det valgte sprog i rullelisten Sprog er det samme som tekstens sprog. Vælg et andet genkendelsessprog, hvis det er nødvendigt.
- Jeg har ikke fundet det nødvendige sprog på listen.
Vælg (Vælg flere sprog…) i rullelisten Sprog i vinduet ABBYY Screenshot Reader.
Hvis du ikke kan finde det nødvendige sprog på listen over tilgængelige sprog:
- Understøtter applikationen ikke dette sprog. For en fuld liste over understøttede sprog, se venligst http://www.abbyy.com. Listen af understøttede sprog kan variere alt efter applikationens version.
- Dette sprog kan være blevet deaktiveret under brugerdefineret installation:
- Klik på Start i Windows-proceslinien og vælg Indstillinger>Kontrolpanel.
- Dobbeltklik på ikonet Tilføj eller fjern programmer.
- Vælg ABBYY FineReader 12 på listen over installerede programmer og klik på Skift.
- Vælg det ønskede sprog i dialogboksen Brugerdefinerede indstillinger.
- Følg instruktionerne for at installere programmet.
- Det udvalgte område indeholder både tekst og billeder
Vælg Billede til ABBYY FineReader* på værktøjslinien ABBYY Screenshot Reader. Billedet af det udvalgte område vil blive føjet til et ABBYY FineReader-batch. Hvis ABBYY FineReader kører på din computer, vil billedet blive føjet til det aktuelle batch. Ellers vil et nyt batch blive oprettet og billedet bliver føjet til dette nye batch.
*Vigtigt!
Dette kræver, at ABBYY FineReader 12 er installeret på din computer.
1/14/2020 5:26:18 PM