- English (English)
- Bulgarian (Български)
- Chinese Simplified (简体中文)
- Chinese Traditional (繁體中文)
- Czech (Čeština)
- Dutch (Nederlands)
- Estonian (Eesti)
- French (Français)
- German (Deutsch)
- Greek (Ελληνικά)
- Hungarian (Magyar)
- Italian (Italiano)
- Japanese (日本語)
- Korean (한국어)
- Polish (Polski)
- Portuguese (Brazilian) (Português (Brasil))
- Slovak (Slovenský)
- Spanish (Español)
- Swedish (Svenska)
- Turkish (Türkçe)
- Ukrainian (Українська)
- Vietnamese (Tiếng Việt)
ABBYY Hot Folder
(Kun ABBYY FineReader Corporate)
ABBYY FineReader omfatter ABBYY Hot Folder, et planlægningsprogram, som giver dig mulighed for at vælge en mappe med billeder og angive det tidspunkt, hvor ABBYY FineReader skal behandle billederne i mappen. Du kan f.eks. planlægge, at din computer skal genkende billeder om natten.
For at behandle billeder i en mappe automatisk skal du oprette en behandlingsopgave for den pågældende mappe og angive indstillinger for billedåbning, OCR og lagring. Du skal også angive, hvor ofte ABBYY FineReader skal tjekke mappen for nye billeder (med regelmæssige mellemrum eller kun én gang) og indstille starttidspunktet for opgaven.
Vigtigt! På det tidspunkt, hvor en opgave skal startes, skal din computer være tændt, og du skal være logget på.
Installation og start af ABBYY Hot Folder
Som standard installeres ABBYY Hot Folder på din computer sammen med ABBYY FineReader 12. Hvis du vælger ikke at installere ABBYY Hot Folder under den brugerdefinerede installation, kan du installere programmet senere ved at følge nedenstående instruktioner:
- På proceslinjen i Windows skal du klikke på Start og derefter klikke på Kontrolpanel.
- Klik på Programmer og funktioner.
Bemærk: Hvis du bruger Windows XP, skal du klikke på Tilføj eller fjern programmer.
- På listen over installerede programmer skal du vælge ABBYY FineReader 12 og derefter klikke på Rediger.
- I dialogboksen Brugerdefineret opsætning skal du vælge ABBYY Hot Folder.
- Følg instruktionerne i installationsprogrammet.
Start ABBYY Hot Folder
Der er flere måder at starte ABBYY Hot Folder på:
- Klik på Start>Alle programmer>ABBYY FineReader 12, og klik derefter på ABBYY Hot Folder eller
- I hovedvinduet for ABBYY FineReader 12 skal du vælge Funktioner>Hot Folder… eller
- Dobbeltklik på ikonet ABBYY Hot Folder på proceslinjen i Windows (dette ikon vises, når du har oprettet mindst én hot folder).
Når du starter ABBYY Hot Folder, åbnes hovedvinduet. Brug knapperne på værktøjslinjen til at oprette, kopiere, slette og starte mappebehandlingsopgaver. Du kan også se detaljerede rapporter for hver mappe.
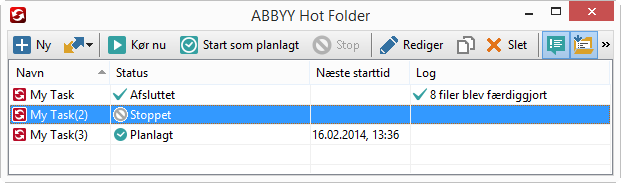
Hovedvinduet i ABBYY Hot Folder viser en liste med opsætningsopgaver. For hver opgave vises den fuldstændige sti til den tilsvarende hot folder sammen med dens nuværende status og det planlagte behandlingstidspunkt.
Opgaver kan have følgende statusser:
| Status | Beskrivelse | |
 |
Kører… | Billederne i mappen bliver behandlet. |
 |
Planlagt | Du har valgt kun at tjekke for billeder i hot folder én gang på starttidspunktet. Starttidspunktet er angivet i kolonnen Næste starttid. |
 |
Stoppet | Behandlingen er blevet stoppet af brugeren. |
 |
Afsluttet | Behandlingen af billeder i denne mappe er gennemført. |
 |
Fejl (se log) | Der opstod en fejl ved behandlingen af billeder i denne mappe. ABBYY FineReader fuldførte ikke behandlingsopgaverne. Vælg mappen, hvor fejlen opstod, for at finde årsagen til fejlen, og klik på knappen Se Log på værktøjslinjen. |
Du kan gemme alle opgaver til fremtidig brug:
- Klik på knappen
 på værktøjslinjen, og vælg Eksportér…
på værktøjslinjen, og vælg Eksportér… - Angiv navnet på opgaven og stien til opgaven.
- Klik på Gem.
Sådan indlæses en tidligere gemt opgave:
- Klik på knappen
 på værktøjslinjen, og klik på Importér…
på værktøjslinjen, og klik på Importér… - Vælg den ønskede opgave, og klik på Åbn.
Oprettelse af en ny opgave for en mappe
- Klik på knappen Ny i ABBYY Hot Folders værktøjslinje
- I feltet Opgavenavn skal du indtaste et navn for din opgave.
- I dialogboksen Hot Folder skal du vælge, hvor mange gange opgaven skal startes:
- Kør en gang (opgaven vil blive kørt på det tidspunkt, du angiver)
- Tilbagevendende (opgaven vil blive kørt flere gange)
- Angiv mappen eller dokumentet, som indeholder de billeder, der skal behandles.
- Fil fra mappe giver dig mulighed for at behandle billeder i lokale mapper og netværksmapper.
- Fil fra FTP giver dig mulighed for at behandle billeder i mapper på en FTP-server.
Hvis login og adgangskode er nødvendige for at få adgang til FTP-mappen, skal du indtaste dem i felterne Brugernavn og Adgangskode. Hvis der ikke kræves login og adgangskode, skal du vælge valgmuligheden Anonym bruger.
- Fil fra Outlook giver dig mulighed for at behandle billeder fra din postkasse.
- FineReader-dokument åbner billeder gemt i et FineReader-dokument.
 Du kan læse mere om dokumentfarver under "Dokumentfunktioner at overveje før OCR udføres."
Du kan læse mere om dokumentfarver under "Dokumentfunktioner at overveje før OCR udføres."
Angiv, om originalfiler skal gemmes, slettes eller flyttes, under Originalfiler.
- Konfigurer dokumentanalysen og genkendelsesindstillingerne på trinnet Analyser og læs.
- På rullelisten Dokumentsprog skal du vælge sproget for de tekster, der skal genkendes.
Bemærk: Du kan vælge mere end ét sprog.
- Angiv, om et dokument skal genkendes eller analyseres, eller om dets sidebilleder skal forbehandles, under Indstillinger for behandling af dokument. Angiv om nødvendigt yderligere indstillinger for genkendelse og billedforbehandling ved at klikke på Genkendelsesindstillinger… og Forbehandlingsindstillinger….
- Hvis du ikke har brug for at bevare de originale farver, kan du indstille programmet til at behandle billeder i sort/hvid tilstand. Dette gøres ved at vælge Konverter billeder til sort/hvid under Farvetilstand.
- Angiv, om programmet skal detektere områder automatisk eller bruge en områdeskabelon til formålet.
- Vælg, hvordan dokumenter skal gemmes, på rullelisten Gem og del.
- Vælg en destinationsmappe på rullelisten Gem som.
Tip: Klik på Indstillinger…, hvis du vil angive yderligere indstillinger for lagring.
- Angiv en mappe, hvor dokumenter skal gemmes efter behandling, i feltet Mappe.
- På rullelisten Output kan du vælge en lagringsmetode:
- Opret et separat dokument for hver fil (bevarer mappehierarkiet) opretter et separat dokument for hver fil
- Opret et separat dokument for hver mappe (bevarer mappehierarkiet) opretter et dokument for alle filer, der er gemt i en bestemt mappe
- Opret et dokument for alle filer opretter et dokument for alle filer
- I feltet Filnavn kan du indtaste et navn, der skal tildeles dokumenter efter behandling.
Tip: Du kan angive flere lagringstrin for en mappe for at gemme behandlingsresultater i flere formater.
- Klik på OK.
Konfigureringsopgaven vil blive vist i hovedvinduet forbehandlingsresulterer ABBYY Hot Folder.
Bemærk. Opgavefiler gemmes i %Userprofile%\AppData\Local\ABBYY\HotFolder\12.00. (I Microsoft Windows XP i %Userprofile%\Local Settings\Application Data\ABBYY\HotFolder\12.00).
Vigtigt! For at opgaver kan starte, skal din computer være tændt, og du skal være logget på.
Hvis du vil have vist en underretning, hver gang en opgave er udført, skal du klikke på  .
.
Der vil blive vist en besked i et pop op-vindue over proceslinjen i Windows.
Ændring af opgaveegenskaber
Du kan ændre egenskaberne for en eksisterende opgave.
- Stop den opgave, hvis egenskaber du ønsker at ændre.
- På ABBYY Hot Folder-værktøjslinjen skal du klikke på knappen Modificér.
- Foretag de nødvendige ændringer, og klik på OK.
Behandlingslog
Billeder i en hot folder behandles i overensstemmelse med dine indstillinger. ABBYY Hot Folder fører en detaljeret log over alle handlingerne.
Logfilen indeholder følgende oplysninger:
- Navnet på opgaven og dens indstillinger
- Fejl og advarsler (hvis der er nogen)
- Statistik (antal behandlede sider, antal fejl og advarsler, antal usikre tegn)
Sådan aktiveres logføring:
- På ABBYY Hot Folder-værktøjslinjen skal du klikke på
 .
.
Loggen vil blive gemt som en TXT-fil i den mappe, som indeholder filerne med genkendt tekst.
Sådan vises en log:
- I ABBYY Hot Folder-hovedvinduet skal du vælge den opgave, du vil undersøge.
- Klik på knappen Log på værktøjslinjen.
Bemærk: Peg med musen på opgavens status for at få vist oplysninger om opgaven.
14.01.2020 17:26:18