- English (English)
- Bulgarian (Български)
- Chinese Simplified (简体中文)
- Chinese Traditional (繁體中文)
- Czech (Čeština)
- Danish (Dansk)
- Dutch (Nederlands)
- French (Français)
- German (Deutsch)
- Greek (Ελληνικά)
- Hungarian (Magyar)
- Italian (Italiano)
- Japanese (日本語)
- Korean (한국어)
- Polish (Polski)
- Portuguese (Brazilian) (Português (Brasil))
- Slovak (Slovenský)
- Spanish (Español)
- Swedish (Svenska)
- Turkish (Türkçe)
- Ukrainian (Українська)
- Vietnamese (Tiếng Việt)
ABBYY Hot Folder
(ainult ABBYY FineReader Corporate)
ABBYY FineReader sisaldab rakendust ABBYY Hot Folder, mis kujutab ABBYY FineReaderi ajastamisrakendust kujutistega kausta valimiseks ja kaustas sisalduvate kujutiste töötlemise aja määramiseks. Näiteks võite kujutiste tuvastamise oma arvutis ajastada öisele ajale.
Kaustas olevate kujutiste automaatseks töötlemiseks looge sellele kaustale töötlusülesanne ja määrake kujutise avamise, optilise tekstituvastuse ja salvestamise suvandid. Samuti peate määrama, kui tihti peaks ABBYY FineReader kaustas uusi kujutisi kontrollima (korrapäraste ajavahemike järel või ainult üks kord). Määrata tuleb ka ülesande algusaeg.
Tähtis! Ülesande käivitamise alguseks peaks arvuti olema sisse lülitatud ning kasutaja sisse loginud.
ABBYY Hot Folderi installimine ja käivitamine
Vaikimisi installitakse ABBYY Hot Folder arvutisse koos rakendusega ABBYY FineReader 12. Kui kohandatud installimisel valite, et ei soovi ABBYY Hot Folderit installida, saate selle installida hiljem, järgides alltoodud juhiseid.
- Klõpsake Windowsi tegumiriba nupul Start ja seejärel klõpsake ikoonil Juhtpaneel.
- Klõpsake ikoonil Programmid ja funktsioonid.
Märkus Kui kasutate platvormi Windows XP, klõpsake ikoonil Programmide lisamine või eemaldamine.
- Valige installitud programmide loendist suvand ABBYY FineReader 12 ja seejärel klõpsake nupul Muuda.
- Valige dialoogiboksis Kohandatud install rakendus ABBYY Hot Folder.
- Järgige installiprogrammi juhiseid.
ABBYY Hot Folderi käivitamine
ABBYY Hot Folderi käivitamiseks on mitu võimalust.
- Valige menüüst Start>Kõik programmid>ABBYY FineReader 12 ja seejärel klõpsake ikoonil ABBYY Hot Folder või
- klõpsake ABBYY FineReader 12 põhiakna suvandil Tööriistad>Hot Folder… või
- topeltklõpsake Windowsi tegumiriba ikoonil ABBYY Hot Folder (see ikoon kuvatakse, kui olete installinud vähemalt ühe kiirkausta).
ABBYY Hot Folder käivitamisel avaneb selle põhiaken. Kaustatöötlusülesannete installimiseks, kopeerimiseks, kustutamiseks ja käivitamiseks kasutage tööriistariba nuppe. Saate vaadata ka iga kausta üksikasjalikke aruandeid.
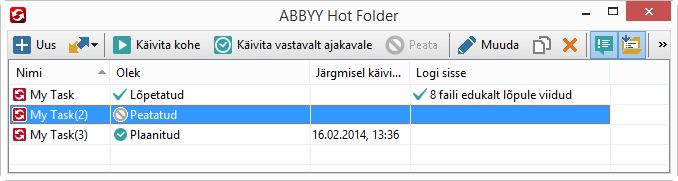
ABBYY Hot Folderi põhiaknas kuvatakse installitud ülesannete loend. Iga ülesande korral kuvatakse seotud kataloogi täielik tee, olek ning ajastatud töötlemisaeg.
Ülesannete olekud võivad olla järgmised.
| Olek | Kirjeldus | |
 |
Töötab… | Kaustas olevate kujutisi töödeldakse. |
 |
Plaanitud | Olete ülesande käivitamisel valinud kiirkausta kujutiste kontrollimise ainult ühe korra. Algusaega näidatakse veerus Järgmisel käivitamisel. |
 |
Peatatud | Kasutaja on töötluse peatanud. |
 |
Lõpetatud | Selle kausta kujutiste töötlemine on lõpule viidud. |
 |
Viga (vt logi) | Selle kausta kujutiste töötlemisel juhtus tõrge. ABBYY FineReader ei lõpetanud ülesannete töötlust. Tõrke põhjuse selgitamiseks valige tõrkega kaust ja klõpsake tööriistariba nupul Vaata logi. |
Ükskõik millise ülesande saate edaspidiseks kasutamiseks ka salvestada.
- Klõpsake tööriistariba nupul
 ja valige ikoon Eksport…
ja valige ikoon Eksport… - Määrake ülesande nimi ja tee ülesandeni.
- Klõpsake nupul Salvesta.
Eelnevalt salvestatud ülesande laadimiseks:
- Klõpsake tööriistariba nupul
 ja valige ikoon Import…
ja valige ikoon Import… - Valige soovitud ülesanne ja klõpsake nupul Ava.
Uue ülesande loomine kausta jaoks
- Klõpsake ABBYY Hot Folderi tööriistariba nupul Uus,
- Tippige väljale Tegumi nimi oma ülesande nimi.
- Valige dialoogiboksis Hot Folder, kui tihti tuleks ülesanne käivitada:
- Käivita üks kord (ülesanne käivitatakse üks kord määratletud ajal)
- Korduv (ülesanne käivitatakse mitu korda)
- Määrake kaust või dokument, mis sisaldab töödeldavaid kujutisi.
- Fail kaustast võimaldab töödelda kujutisi kohalikes ja võrgukaustades.
- Fail FTP-st võimaldab töödelda kujutisi FTP-serveri kaustades.
Kui FTP-kausta juurdepääsuks on vaja sisestada kasutajanimi ja parool, sisestage need vastavalt väljadele Kasutajanimi ja Parool. Kui kasutajanime ja parooli ei nõuta, valige suvand Anonüümne kasutaja.
- Fail Outlookist võimaldab töödelda kujutisi postkastis.
- FineReaderi dokument avab kujutised, mis on salvestatud FineReaderi dokumenti.
 Täiendavat teavet dokumendi värvide kohta vt jaotisest „Dokumendi funktsioonid, mille kasutamist võiks enne optilist tekstituvastust kaaluda.”
Täiendavat teavet dokumendi värvide kohta vt jaotisest „Dokumendi funktsioonid, mille kasutamist võiks enne optilist tekstituvastust kaaluda.”
Määrake menüüs Originaalfailid, kas originaalfailid tuleks säilitada, kustutada või teisaldada.
- Konfigureerige sammus Analüüsi ja tuvasta dokumendi analüüsimis- ja tuvastamissuvandid.
- Valige ripploendist Dokumendi keel tuvastatavate tekstide keeled.
Märkus Valida saate rohkem kui ühe keele.
- Määrake suvandis Dokumendi töötlemissätted, kas dokument tuleks tuvastada või seda tuleks analüüsida või kas selle kujutisi tuleks eeltöödelda. Vajaduse korral määrake täiendavad tuvastus- ja elltöötlussuvandid, klõpsates vastavalt ikoonil Tuvastamissuvandid… ja Eeltöötlemise suvandid….
- Kui originaali värvide säilitamine pole vajalik, saate kujutiste töötlemiseks häälestada programmi must-valgesse režiimi. Selleks valige suvand Teisenda kujutised must-valgeks menüüst Värvirežiim.
- Määrake, kas programm peaks tuvastama alasid automaatselt või kasutama selleks alamalli.
- Valige ripploendist Salvesta ja jaga, kuidas tuleks dokumendid salvestada.
- Valige ripploendist Salvesta nimega sihtvorming.
Näpunäide Kui soovite määratleda täiendavaid salvestussuvandeid, klõpsake nupul Suvandid….
- Määratlege väljal Kaust see kaust, kuhu tuleks dokumendid pärast töötlemist salvestada.
- Valige ripploendist Väljund salvestusmeetod:
- Loo iga faili jaoks eraldi dokument (säilitatakse kaustade hierarhia), iga faili jaoks luuakse eraldi dokument
- Loo iga kausta jaoks eraldi dokument (säilitatakse kaustade hierarhia), luuakse kõikide teatud kausta salvestatud failide jaoks üks dokument
- Loo üks dokument kõigist failidest, luuakse kõikide failide jaoks üks dokument
- Sisestage väljal Faili nimi nimi, mis omistatakse dokumentidele pärast töötlemist.
Näpunäide Töötlemistulemuste salvestamiseks mitmes erinevas vormingus võite määratleda kausta jaoks mitu salvestussammu.
- Klõpsake nupul OK.
Konfigureeritud ülesanne kuvatakse ABBYY Hot Folderi põhiaknas.
Märkus Ülesannete failid salvestatakse kausta %Userprofile%\AppData\Local\ABBYY\HotFolder\12.00. (Platvormi Microsoft Windows XP puhul kausta %Userprofile%\Local Settings\Application Data\ABBYY\HotFolder\12.00).
Tähtis! Selleks, et ülesandeid saaks käivitada, peab arvuti olema sisse lülitatud ja kasutaja sisse logitud.
Selleks, et näha teatist iga kord, kui ülesanne on lõpule viidud, klõpsake nupul  .
.
Teatis ülesande lõpuleviimise kohta kuvatakse Windowsi tegumiribale.
Ülesande atribuutide muutmine
Olemasoleva ülesande atribuute saate muuta.
- Peatage ülesanne, mille atribuute soovite muuta.
- Klõpsake ABBYY Hot Folder tööriistariba nupul Muuda.
- Tehke vajalikud muudatused ja klõpsake nupul OK.
Logi töötlemine
Kiirkaustas olevaid kujutisi töödeldakse vastavalt määratletud sätetele. ABBYY Hot Folder säilitab kõikide toimingute kohta üksikasjalikku logi.
Logifail sisaldab järgmiseid andmeid:
- ülesande nimi ja sätted;
- tõrked ja hoiatused (kui üldse);
- statistika (töödeldud lehekülgede, tõrgete ja hoiatuste ning ebakindlalt tuvastatud märkide arv).
Logimise lubamiseks toimige järgmiselt.
- Klõpsa ABBYY Hot Folderi tööriistariba ikoonil
 .
.
Logi salvestatakse TXT-failina tuvastatud tekstifailidega samasse kausta.
Logi vaatamiseks toimige järgmiselt.
- Valige ABBYY Hot Folderi põhiaknas soovitud ülesanne.
- Klõpsake tööriistariba nupul Logi.
Märkus Ülesande edenemise kohta teabe vaatamiseks osutage hiirega ülesande olekule.
1/14/2020 5:26:19 PM