- English (English)
- Bulgarian (Български)
- Chinese Simplified (简体中文)
- Chinese Traditional (繁體中文)
- Czech (Čeština)
- Danish (Dansk)
- Dutch (Nederlands)
- Estonian (Eesti)
- French (Français)
- German (Deutsch)
- Greek (Ελληνικά)
- Hungarian (Magyar)
- Italian (Italiano)
- Japanese (日本語)
- Korean (한국어)
- Polish (Polski)
- Portuguese (Brazilian) (Português (Brasil))
- Slovak (Slovenský)
- Spanish (Español)
- Swedish (Svenska)
- Ukrainian (Українська)
- Vietnamese (Tiếng Việt)
ABBYY Hot Folder
(Sadece ABBYY FineReader Corporate)
ABBYY FineReader, bir zamanlama aracı olan ABBYY Hot Folder uygulamasını içerir. Bu uygulamayı kullanarak, görüntü içeren bir klasör seçebilir ve ABBYY FineReader'ın bu klasördeki görüntüleri işleyeceği bir saat ayarlayabilirsiniz. Örneğin, bilgisayarınızı gece boyunca görüntüleri tanıyacak şekilde programlayabilirsiniz.
Bir klasördeki görüntüleri otomatik olarak işlemek için görüntünün ne zaman açılacağını, OCR işlemini ve kayıt seçenekleri belirterek söz konusu klasör için bir işleme görevi oluşturun. Ayrıca, ABBYY FineReader'ın yeni görüntüler için klasörü hangi sıklıkta denetlemesi gerektiğini belirlemeli (düzenli aralıklarla veya yalnızca bir kez) ve bu görev için başlama saati ayarlamalısınız.
Önemli! Görevin başlaması gereken saatte bilgisayarınızın açık olması ve oturum açmış olmanız gerekmektedir.
ABBYY Hot Folder'ı Yükleme ve Başlatma
Varsayılan olarak, ABBYY Hot Folder bilgisayarınıza ABBYY FineReader 12 ile birlikte yüklenir. Özel kurulum sırasında ABBYY Hot Folder'ın yüklenmemesini seçerseniz, uygulamayı daha sonra aşağıdaki talimatları uygulayarak yükleyebilirsiniz:
- Windows görev çubuğunda Başlat menüsüne ve Denetim Masası seçeneğine tıklayın.
- Programlar ve Özellikler'e tıklayın.
Not: Windows XP kullanıyorsanız Program Ekle veya Kaldır'a tıklayın.
- Yüklü programlar listesinden ABBYY FineReader 12 'ı seçin ve ardından Değiştir'e tıklayın.
- Özel Kurulum iletişim kutusunda ABBYY Hot Folder'ı seçin.
- Kurulum programındaki talimatları uygulayın.
ABBYY Hot Folder'ın Başlatılması
ABBYY Hot Folder birkaç şekilde başlatılabilir:
- Başlat>Programlar>ABBYY FineReader 12'ye tıklayın ve ardından ABBYY Hot Folder'ı seçin veya
- ABBYY FineReader 12 ana penceresinde Araçlar>Hot Folder… öğesine tıklayın veya
- Windows görev çubuğunda ABBYY Hot Folder simgesine çift tıklayın (bu simge en az bir hızlı erişim klasörü ayarladığınızda görüntülenir)
ABBYY Hot Folder'ı başlattığınızda ana penceresi açılır. Klasör işleme görevlerini ayarlamak, kopyalamak, silmek ve başlatmak için araç çubuğundaki düğmeleri kullanın. Her bir klasör için ayrıntılı raporlar da görüntüleyebilirsiniz.
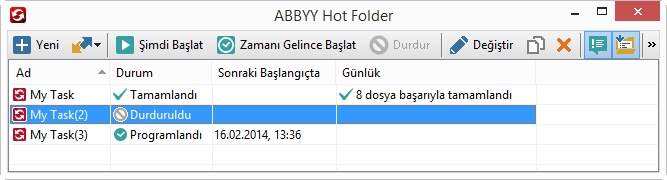
ABBYY Hot Folder ana penceresinde bir dizi ayar görevi görüntülenir. Her görev için, güncel durum ve zamanlanan işleme süresi ile birlikte ilgili hızlı erişim klasörüne olan tam yol da görüntülenir.
Görevler aşağıdaki durumlara sahip olabilir:
| Durum | Açıklama | |
 |
Çalıştırılıyor… | Klasördeki görüntüler işleniyor. |
 |
Programlandı | Yalnızca başlangıç saatinde bir kez hızlı erişim klasöründe görüntü aramayı seçtiniz. Başlangıç saati Sonraki Başlangıçta sütununda belirtilir. |
 |
Durduruldu | İşlem kullanıcı tarafından durduruldu. |
 |
Tamamlandı | Bu klasördeki görüntülerin işlenmesi sona erdi. |
 |
Hata (günlüğe bakınız) | Bu klasördeki görüntülerin işlenmesi sırasında hata oluştu. ABBYY FineReader işleme görevlerini tamamlamadı. Hatanın nedenini bulmak için hatalı klasörü seçin ve araç çubuğunda Günlüğü Görüntüle düğmesine tıklayın. |
Herhangi bir görevi, gelecekte kullanmak üzere kaydedebilirsiniz:
- Araç çubuğunda
 düğmesine tıklayın ve Dışarı Aktar… öğesini seçin
düğmesine tıklayın ve Dışarı Aktar… öğesini seçin - Görevin adını ve göreve giden yolu belirtin.
- Kaydet'e tıklayın.
Daha önce kaydedilmiş bir görevi yüklemek için:
- Araç çubuğunda
 düğmesine tıklayın ve İçeri Aktar… öğesine tıklayın
düğmesine tıklayın ve İçeri Aktar… öğesine tıklayın - İstediğiniz görevi seçin ve Aç düğmesine tıklayın.
Bir klasör için yeni bir görev oluşturma
- ABBYY Hot Folder araç çubuğunda Yeni düğmesine tıklayın,
- Görev adı alanına, göreviniz için bir ad yazın.
- Hot Folder iletişim kutusunda, görevin hangi sıklıkta başlatılacağını belirtin:
- Bir kez çalıştır (görev belirlediğiniz zamanda bir kez çalıştırılacaktır)
- Yineleyen (görev birkaç kez çalıştırılacaktır)
- İşlenecek görüntüleri içeren klasör ya da belgeyi belirtin.
- Klasördeki dosyayı aç, yerel ve ağ klasörlerinde görüntüleri işlemenizi sağlar.
- FTP'deki dosya aç, bir FTP sunucusundaki klasörlerde bulunan görüntüleri işlemenizi sağlar.
FTP klasörüne erişmek için kullanıcı adı ve parola gerekiyorsa, bunları sırasıyla Kullanıcı adı ve Parola alanlarına girin. Kullanıcı adı ve parola gerekmiyorsa, Anonim kullanıcı seçimini yapın.
- Outlook'taki dosyayı aç, e-posta gelen kutunuzdaki görüntüleri işlemenizi sağlar.
- FineReader belgesi, FineReader belgesinde kayıtlı olan görüntüleri açar.
 Belge renkleri hakkında detaylı bilgi almak için, bkz. "OCR'den Önce Dikkate Alınması Gereken Belge Özellikleri."
Belge renkleri hakkında detaylı bilgi almak için, bkz. "OCR'den Önce Dikkate Alınması Gereken Belge Özellikleri."
Orijinal dosyalar altında, orijinal dosyaların tutulacağını, silineceğini veya taşınacağını belirtin.
- İncele ve oku adımında, belge inceleme ve tanıma seçeneklerini yapılandırın.
- Yukarıdan açılır Belge dili listesinden, tanınacak metinlerin dilini seçin.
Not: Birden fazla dil seçebilirsiniz.
- Belge işleme ayarları altında, bir belgenin tanınacağını mı, inceleneceğini mi yoksa sayfa görüntülerinin yeniden işleneceğini mi belirtin. Gerekiyorsa, sırasıyla Tanıma Seçenekleri… ve Önişleme Seçenekleri…'ne tıklayarak ilave tanıma ve görüntü önişleme seçenekleri belirtin.
- Orijinal renkleri korumanız gerekmiyorsa, programı görüntüleri siyah-beyaz modunda işleyeceği biçimde ayarlayabilirsiniz. Bunu yapmak için, Renk modu altında Görüntüleri siyah-beyaza dönüştür öğesini seçin.
- Programın alanları otomatik olarak tespit etmesi mi gerektiğini yoksa bu amaçla bir alan şablonu mu kullanması gerektiğini belirtin.
- Kaydet ve paylaş açılır listesinde, belgelerin nasıl kaydedilmesi gerektiğini seçin.
- Farklı kaydet açılır listesinden bir hedef dosya biçimi seçin.
İpucu: İlave kayıt ayarları belirtmek istiyorsanız Seçenekler…'e tıklayın.
- Klasör alanında, belgelerin işlendikten sonra kaydedileceği bir klasör belirtin.
- Çıktı açılır listesinde bir kayıt yöntemi seçin:
- Her dosya için ayrı bir belge oluştur (klasör hiyerarşisi korunur), her bir dosya için ayrı bir belge oluşturur
- Her klasör için ayrı bir belge oluştur (klasör hiyerarşisi korunur), belli bir klasörde kayıtlı tüm dosyalar için tek bir belge oluşturur
- Tüm dosyalar için bir belge oluştur, tüm dosyalar için tek bir belge oluşturur
- Dosya adı alanına, işlendikten sonra dosyalara verilecek bir ad girin.
İpucu: İşleme sonuçlarını birkaç farklı biçimde kaydetmek istiyorsanız, bir klasör için birkaç kaydetme adımı belirtebilirsiniz.
- Tamam'a tıklayın.
Yapılandırılan görev, ABBYY Hot Folder ana penceresinde görüntülenecektir.
Not. Görev dosyaları şuraya kaydedilir: %Userprofile%\AppData\Local\ABBYY\HotFolder\12.00. (Microsoft Windows XP'de: %Userprofile%\Local Settings\Application Data\ABBYY\HotFolder\12.00).
Önemli! Görevlerin başlaması için bilgisayarınızın açık olması ve oturum açmış olmanız gerekir.
Bir görev tamamlandığında bildirim mesajı almak istiyorsanız  öğesine tıklayın.
öğesine tıklayın.
Windows görev çubuğunun üzerinde açılır bir pencere içinde bildirim mesajı görüntülenir.
Görev özelliklerini değiştirme
Mevcut bir görevin özelliklerini değiştirebilirsiniz.
- Özelliklerini değiştirmek istediğiniz görevi durdurun.
- ABBYY Hot Folder araç çubuğunda Değiştir düğmesine tıklayın.
- Gerekli değişiklikleri yapın ve Tamam'a tıklayın.
İşleme günlüğü
Bir hızlı erişim klasörünün içindeki görüntüler belirlediğiniz ayarlara göre işlenir. ABBYY Hot Folder, tüm işlemlerin ayrıntılı bir günlüğünü tutar.
Günlük dosyası aşağıdaki bilgileri içerir:
- Görevin adı ve ayarları
- Hatalar ve uyarılar (varsa)
- İstatistikler (işlenen sayfaların sayısı, hata ve uyarıların sayısı, belirsiz karakterlerin sayısı)
Günlük oluşturmayı etkinleştirmek için:
- ABBYY Hot Folder araç çubuğunda
 öğesine tıklayın.
öğesine tıklayın.
Günlük dosyası, tanınan metni içeren dosyaların bulunduğu aynı klasöre TXT biçiminde kaydedilecektir.
Bir günlüğü görüntülemek için:
- ABBYY Hot Folder ana penceresinde incelemek istediğiniz görevi seçin.
- Araç çubuğunda Günlük düğmesine tıklayın.
Not: Bir görevin ilerlemesi hakkında bilgileri görüntülemek için, farenin imlecini görevin durumuna getirin.
14.01.2020 17:26:21