- English (English)
- Bulgarian (Български)
- Chinese Simplified (简体中文)
- Chinese Traditional (繁體中文)
- Czech (Čeština)
- Danish (Dansk)
- Dutch (Nederlands)
- Estonian (Eesti)
- French (Français)
- Greek (Ελληνικά)
- Hungarian (Magyar)
- Italian (Italiano)
- Japanese (日本語)
- Korean (한국어)
- Polish (Polski)
- Portuguese (Brazilian) (Português (Brasil))
- Slovak (Slovenský)
- Spanish (Español)
- Swedish (Svenska)
- Turkish (Türkçe)
- Ukrainian (Українська)
- Vietnamese (Tiếng Việt)
ABBYY Hot Folder
(nur bezüglich ABBYY FineReader Corporate)
Zu ABBYY FineReader gehört der Planungs-Agent ABBYY Hot Folder, mit dem Sie einen Bildordner auswählen und festlegen können, zu welchem Zeitpunkt ABBYY FineReader die darin enthaltenen Bilder verarbeiten soll. Beispielsweise können Sie festlegen, dass die Bilderkennung durch den Computer in den Nachtstunden erfolgen soll.
Damit die Bilder in einem Ordner automatisch verarbeitet werden können, müssen Sie einen Verarbeitungstask für diesen Ordner erstellen und die Optionen zum Öffnen der Bilder, für OCR und zum Speichern angeben. Außerdem müssen Sie festlegen, wie häufig ABBYY FineReader den Ordner auf neue Bilder prüfen (in regelmäßigen Abständen oder nur einmal) und wann der Task gestartet werden soll.
Wichtig! Damit der Task zum angegebenen Zeitpunkt gestartet werden kann, muss der betreffende Computer eingeschaltet sein und Sie müssen an ihm angemeldet sein.
Installieren und Starten von ABBYY Hot Folder
ABBYY Hot Folder wird standardmäßig gemeinsam mit ABBYY FineReader 12 auf Ihrem Computer installiert. Wenn Sie bei einer benutzerdefinierten Installation ABBYY Hot Folder zunächst abgewählt haben, können Sie die Anwendung später wie folgt installieren:
- Klicken Sie in der Windows-Taskleiste auf Start und klicken Sie dann auf Systemsteuerung.
- Klicken Sie auf Programme und Funktionen.
Hinweis: In Microsoft Windows XP klicken Sie auf Programme hinzufügen oder entfernen.
- Wählen Sie in der Liste der installierten Programme ABBYY FineReader 12 aus, und klicken Sie dann auf Ändern.
- Wählen Sie im Dialogfeld Benutzerdefinierte Installation die Option ABBYY Hot Folder.
- Befolgen Sie die Anweisungen im Installationsprogramm.
ABBYY Hot Folder starten
Es gibt mehrere Möglichkeiten zum Starten von ABBYY Hot Folder:
- Klicken Sie auf Start>Alle Programme>ABBYY FineReader 12 und klicken Sie dann auf ABBYY Hot Folder oder
- Klicken Sie im ABBYY FineReader 12-Hauptfenster auf Extras>Hot Folder… oder
- Doppelklicken Sie in der Windows-Taskleiste auf das Symbol für ABBYY Hot Folder (das Symbol wird angezeigt, nachdem Sie mindestens einen Hot Folder eingerichtet haben)
Wenn Sie ABBYY Hot Folder starten, wird sein Hauptfenster geöffnet. Mit den Schaltflächen auf der Symbolleiste können Sie Tasks zur Ordnerverarbeitung einrichten, kopieren, löschen und starten. Außerdem können Sie zu jedem Ordner detaillierte Berichte anzeigen.
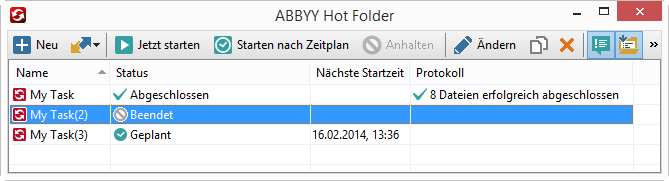
Im Hauptfenster von ABBYY Hot Folder wird eine Liste eingerichteter Tasks angezeigt. Zu jedem Task sind der vollständige Pfad zum entsprechenden Hot Folder, der aktuelle Status und die geplante Verarbeitungszeit angegeben.
Tasks können den folgenden Status aufweisen:
| Status | Beschreibung | |
 |
Wird ausgeführt… | Die im Ordner befindlichen Bilder werden verarbeitet. |
 |
Geplant | Sie haben festgelegt, dass der Hot Folder nur einmal zum Startzeitpunkt auf Bilder geprüft werden soll. Die Startzeit finden Sie in der Spalte Nächste Startzeit. |
 |
Beendet | Die Verarbeitung wurde durch den Benutzer angehalten. |
 |
Abgeschlossen | Die in diesem Ordner befindlichen Bilder wurden verarbeitet. |
 |
Fehler (siehe Protokoll) | Bei der Verarbeitung der Bilder in diesem Ordner ist ein Fehler aufgetreten. ABBYY FineReader hat die Verarbeitungstasks nicht abgeschlossen. Um die Fehlerursache zu finden, wählen Sie den betreffenden Ordner aus, und klicken Sie auf der Symbolleiste auf die Schaltfläche Protokoll anzeigen. |
Jeder Task kann für die zukünftige Verwendung gespeichert werden:
- Klicken Sie auf die Schaltfläche
 auf der Symbolleiste und wählen Sie Export…
auf der Symbolleiste und wählen Sie Export… - Geben Sie den Namen des Tasks und den Pfad zum Task ein.
- Klicken Sie auf Speichern.
So laden Sie einen zuvor gespeicherten Task:
- Klicken Sie auf die Schaltfläche
 auf der Symbolleiste und wählen Sie Import…
auf der Symbolleiste und wählen Sie Import… - Wählen Sie den gewünschten Task aus und klicken Sie auf Öffnen.
Einen neuen Task für einen Ordner erstellen
- Klicken Sie auf die Schaltfläche Neu in der Symbolleiste von ABBYY Hot Folder.
- Geben Sie in das Feld Taskname einen Namen für Ihren Task ein.
- Wählen Sie im Dialogfeld Hot Folder aus, wie oft der Task gestartet werden soll:
- Einmal ausführen (der Task wird zu der von Ihnen vorgegebenen Zeit einmal ausgeführt)
- Serie (der Task wird mehrere Male ausgeführt)
- Geben Sie den Ordner bzw. das Dokument an, der bzw. das die zu verarbeitenden Bilder enthält.
- Datei aus Ordner ermöglicht Ihnen die Verarbeitung von Bildern in lokalen Ordnern und in Netzwerkordnern.
- Datei von FTP ermöglicht Ihnen die Verarbeitung von Bildern in Ordnern auf einem FTP-Server.
Sind für den Zugriff auf den FTP-Ordner eine Anmeldung und ein Kennwort erforderlich, geben Sie diese Daten in die jeweiligen Felder Benutzername und Kennwort ein. Sind keine Anmeldedaten erforderlich, wählen Sie die Option Anonymer Benutzer.
- Datei aus Outlook ermöglicht Ihnen die Verarbeitung von Bildern in Ihrem Posteingang..
- FineReader-Dokument öffnet in einem FineReader-Dokument gespeicherte Bilder.
 Weitere Informationen über Dokumentfarben finden Sie unter "Vor dem OCR-Vorgang zu berücksichtigende Dokumenteigenschaften."
Weitere Informationen über Dokumentfarben finden Sie unter "Vor dem OCR-Vorgang zu berücksichtigende Dokumenteigenschaften."
Unter Originaldateien legen Sie fest, ob die Originaldateien gespeichert, gelöscht oder verschoben werden sollen.
- Im Schritt Analysieren und lesen können Dokumentanalyse und Erkennungsoptionen konfiguriert werden.
- Wählen Sie aus der Dropdownliste Dokumentsprache die Sprache des zu erkennenden Textes aus.
Hinweis: Sie können mehr als eine Sprache auswählen.
- Unter Dokumentverarbeitungseinstellungen geben Sie an, ob das Dokument erkannt oder analysiert werden soll, oder ob die Seitenbilder vorverarbeitet werden sollen. Falls erforderlich, können zusätzliche Erkennungs- und Bildvorverarbeitungsoptionen festgelegt werden, indem Sie jeweils auf Erkennungsoptionen… und Vorverarbeitungsoptionen… klicken.
- Müssen die Farben in einem Vollfarbdokument nicht erhalten bleiben, können Sie das Dokument im Schwarzweiß-Modus verarbeiten. Dafür wählen Sie die Option Bilder zu Schwarzweiß konvertieren unter Farbmodus.
- Legen Sie fest, ob das Programm Bereiche automatisch erkennen soll oder ob für diesen Zweck eine Bereichsvorlage ausgewählt werden soll.
- In der Dropdownliste Speichern und teilen wählen Sie aus, wie die Dokumente gespeichert werden sollen.
- Wählen Sie in der Dropdownliste Speichern als ein Zielformat aus.
Tipp: Klicken Sie auf Optionen… wenn Sie zusätzliche Speicheroptionen festlegen möchten.
- Im Feld Verzeichnis bestimmen Sie einen Ordner, wo die Dokumente nach der Verarbeitung gespeichert werden sollen.
- In der Dropdownliste Ausgabe wählen Sie eine Speichermethode:
- Separates Dokument für jede Datei erstellen (Ordnerhierarchie bleibt erhalten) erstellt ein separates Dokument für jede Datei
- Separates Dokument für jeden Ordner erstellen (Ordnerhierarchie bleibt erhalten) erstellt ein Dokument für alle in einem bestimmten Ordner gespeicherten Dateien
- Erstellen Sie ein Dokument für alle Dateien erstellt ein Dokument für alle Dateien
- In das Feld Dateiname geben Sie einen Namen ein, der den Dokumenten nach der Verarbeitung zugewiesen werden soll.
Tipp: Sie können mehrere Speicherschritte für einen Ordner festlegen, um so die Verarbeitungsergebnisse in mehreren Formaten zu speichern.
- Klicken Sie auf OK.
Der konfigurierte Task wird im Hauptfenster von ABBYY Hot Folder angezeigt.
Hinweis. Die Taskdateien werden unter %Userprofile%\AppData\Local\ABBYY\HotFolder\12.00 gespeichert. (In Microsoft Windows XP unter %Userprofile%\Local Settings\Application Data\ABBYY\HotFolder\12.00).
Wichtig!Damit Tasks gestartet werden können, muss Ihr Computer eingeschaltet sein und Sie müssen an dem betreffenden Computer angemeldet sein.
Soll jedes Mal nach der Fertigstellung eines Tasks eine Benachrichtigung angezeigt werden, klicken Sie auf  .
.
In einem Popup-Fenster über der Windows-Taskleiste wird eine Benachrichtigung angezeigt.
Ändern von Taskeigenschaften
Sie können die Eigenschaften eines vorhandenen Tasks ändern.
- Beenden Sie den Task, dessen Eigenschaften Sie ändern möchten
- Klicken Sie in der Symbolleiste von ABBYY Hot Folder auf die Schaltfläche Ändern.
- Nehmen Sie die notwendigen Änderungen vor und klicken Sie auf OK.
Verarbeitungsprotokoll
Bilder in einem Hot Folder werden auf Grundlage der von Ihnen vorgenommenen Einstellungen verarbeitet. ABBYY Hot Folder protokolliert alle Vorgänge detailliert.
Die Protokolldatei enthält folgende Informationen:
- Name und Einstellungen des Tasks
- Fehler und Warnungen (sofern vorhanden)
- Statistiken (Anzahl verarbeiteter Seiten, Anzahl der Fehler und Warnungen, Anzahl der nicht eindeutig erkannten Zeichen)
So schalten Sie die Protokollierung ein:
- Klicken Sie in der Symbolleiste von ABBYY Hot Folder auf
 .
.
Das Protokoll wird als TXT-Datei im selben Ordner wie die Dateien mit erkanntem Text gespeichert.
So zeigen Sie ein Protokoll an:
- Wählen Sie im Hauptfenster von ABBYY Hot Folder den gewünschten Task aus.
- Klicken Sie in der Symbolleiste auf die Schaltfläche Protokoll.
Hinweis: Für die Anzeige der Informationen über den Fortschritt eines Tasks fahren Sie mit der Maus über den Taskstatus.
14.01.2020 17:26:18