- English (English)
- Bulgarian (Български)
- Chinese Simplified (简体中文)
- Chinese Traditional (繁體中文)
- Czech (Čeština)
- Danish (Dansk)
- Dutch (Nederlands)
- Estonian (Eesti)
- French (Français)
- German (Deutsch)
- Greek (Ελληνικά)
- Hungarian (Magyar)
- Italian (Italiano)
- Japanese (日本語)
- Korean (한국어)
- Polish (Polski)
- Slovak (Slovenský)
- Spanish (Español)
- Swedish (Svenska)
- Turkish (Türkçe)
- Ukrainian (Українська)
- Vietnamese (Tiếng Việt)
ABBYY Hot Folder
(somente ABBYY FineReader Corporate)
O ABBYY FineReader inclui o ABBYY Hot Folder, um agente de planejamento que permite selecionar uma pasta com imagens e configurar a hora em que o ABBYY FineReader deve processar as imagens contidas nessa pasta. Por exemplo, você pode programar seu computador para reconhecer imagens durante a noite.
Para processar imagens em uma pasta automaticamente, crie uma tarefa de processamento para essa pasta e especifique as opções de abertura, OCR e salvamento de imagens. Também é necessário especificar com que frequência o ABBYY FineReader deve verificar se há novas imagens na pasta (em intervalos regulares ou apenas uma vez) e definir a hora de início da tarefa.
Importante! Na hora de início da tarefa, seu computador deverá estar ligado e você deverá estar conectado.
Como instalar e iniciar o ABBYY Hot Folder
Por padrão, o ABBYY Hot Folder é instalado no computador junto com o AABBY FineReader 12. Se, durante a instalação personalizada, você preferir não instalar o ABBYY Hot Folder, é possível instalar o aplicativo posteriormente, seguindo as instruções abaixo:
- Na barra de tarefas do Windows, clique em Iniciar e clique em Painel de controle.
- Clique em Programas e Recursos.
Observação: Se você usar o Windows XP, clique em Adicionar ou Remover Programas.
- Na lista de programas instalados, selecione ABBYY FineReader 12 e clique em Alterar.
- Na caixa de diálogo Instalação personalizada, selecione ABBYY Hot Folder.
- Siga as instruções do programa de instalação.
Como iniciar o ABBYY Hot Folder
Há várias maneiras de iniciar o ABBYY Hot Folder:
- Clique em Iniciar>Todos os Programas>ABBYY FineReader 12 e clique em ABBYY Hot Folder ou
- Na janela principal do ABBYY FineReader 12, clique em Ferramentas>Hot Folder… ou
- Clique duas vezes no ícone ABBYY Hot Folder na barra de tarefas do Windows (esse ícone aparecerá depois que você configurar pelo menos uma hot folder).
Ao iniciar o ABBYY Hot Folder, sua janela principal é aberta. Use os botões da barra de ferramentas para configurar, copiar, excluir e iniciar tarefas de processamento de pastas. É possível também visualizar os relatórios detalhados para cada pasta.
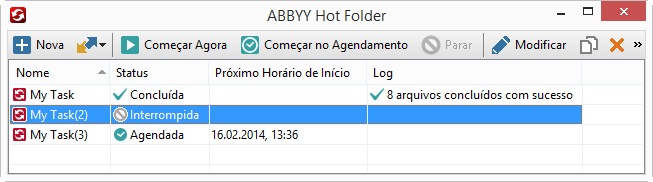
A janela principal do ABBYY Hot Folder exibe uma lista de tarefas de configuração. Para cada tarefa, são exibidos o caminho completo para a hot folder correspondente, o seu status atual e o tempo de processamento agendado.
As tarefas podem ter os seguintes status:
| Status | Descrição | |
 |
Executando… | As imagens contidas na pasta estão sendo processadas. |
 |
Agendada | Você verifica se há imagens na hot folder somente uma vez na hora de início. O horário de início é indicado na coluna Próximo Horário de Início. |
 |
Interrompida | O processamento foi interrompido pelo usuário. |
 |
Concluída | O processamento das imagens nesta pasta foi concluído. |
 |
Erro (consulte o log) | Ocorreu um ao processar as imagens nesta pasta. O ABBYY FineReader não concluiu as tarefas de processamento. Para descobrir a causa do erro, selecione a pasta na qual ele ocorreu e clique no botão Exibir log na barra de ferramentas. |
É possível salvar qualquer tarefa para uso futuro:
- Clique no botão
 na barra de ferramentas e selecione Exportar…
na barra de ferramentas e selecione Exportar… - Especifique o nome da tarefa e o caminho para a tarefa.
- Clique em Salvar.
Para carregar a tarefa salva anteriormente:
- Clique no botão
 na barra de ferramentas e selecione Importar…
na barra de ferramentas e selecione Importar… - Selecione a tarefa desejada e clique em Abrir.
Como criar uma nova tarefa para uma pasta
- clique no botão Nova na barra de ferramentas do ABBYY Hot Folder,
- No campo Nome da tarefa, digite um nome para sua tarefa.
- Na caixa de diálogo Hot Folder, selecione com que frequência a tarefa deveria ser iniciada:
- Executar uma vez (a tarefa será iniciada uma vez no momento em que você especificar)
- Recorrente (a tarefa será iniciada diversas vezes)
- Especifique a pasta que contém as imagens a serem processadas.
- Arquivo para pasta permite que você processe imagens em pastas locais e de rede.
- Arquivo do FTP permite que você processe imagens em pastas em um servidor FTP.
Se for necessário inserir o seu login e a senha para acessar a pasta FTP, faça-o nos campos Nome do usuário e Senha respetivamente. Se não for necessário inserir o login ou a senha, selecione a opção Usuário anônimo.
- Arquivo do Outlook permite processar imagens em sua caixa de correio.
- Documento FineReader abre imagens armazenadas em um documento FineReader
 Para saber mais sobre cores de documentos, consulte "Recursos do documento a serem considerados antes do OCR."
Para saber mais sobre cores de documentos, consulte "Recursos do documento a serem considerados antes do OCR."
Sob Arquivos originais, especifique se os arquivos originais devem ser mantidos, excluídos ou movidos.
- Na etapa Analisar e ler, configure a as opções de análise e reconhecimento do documento.
- Na lista suspensa Idioma do documento, selecione o idioma dos textos a ser reconhecido.
Nota: Você pode selecionar mais de um idioma.
- Sob Configurações de processamento do documento, especifique se o documento deve ser reconhecido ou analisado, ou se suas imagens devem ser processadas. Se necessário, especifique as opções adicionais de reconhecimento e pré-processamento ao clicar em Opções de reconhecimento… e Opções de pré-processamento… respectivamente.
- Se você não precisar preservar as cores originais, você pode configurar o programa para processar imagens no modo preto e branco. Para isso, selecione a opçãoConverter imagens para preto e branco sob Modo de cor.
- Especifique se o programa deve detectar áreas automaticamente ou usar um modelo de área com esse objetivo.
- Na lista suspensa Salvar e compartilhar, selecione como os documentos devem ser salvos.
- Da lista suspensa Salvar como, selecione um formato de destino.
Dica: Clique em Opções… se você quiser especifica opções adicionais de salvamento.
- No campo Pasta, especifique onde os documentos devem ser salvos após o processamento.
- Na lista suspensa Saída, selecione um método de salvamento:
- Criar um documento separado para cada arquivo (retém a hierarquia das pastas) cria um documento separado para cada arquivo
- Criar um documento separado para cada pasta (retém a hierarquia das pastas) cria um documento para todos os arquivos armazenados em determinada pasta
- Criar um documento para todos os arquivos cria um documento para todos os arquivos
- No campo Nome do arquivo, digite um nome a ser designado para os documentos após o processamento.
Dica: Você pode especificar várias etapas para uma pasta para salvar os resultados de processamentos em diversos formatos.
- Clique em OK.
A tarefa configurada será exibida na janela principal do ABBYY Hot Folder.
Observação. Os arquivos da tarefa serão armazenados em %Userprofile%\AppData\Local\ABBYY\HotFolder\12,00. (No Microsoft Windows XP em %Userprofile%\Local Settings\Application Data\ABBYY\HotFolder\12.00)
Importante! Para que as tarefas sejam iniciadas, seu computador deve estar ligado e você deve estar conectado.
Para ver uma mensagem de notificação a cada vez que uma tarefa for concluída, clique emn  .
.
Uma mensagem de notificação será exibida em uma janela pop-up acima da barra de tarefas do Windows.
Como alterar as propriedades de tarefas
É possível alterar as propriedades de uma tarefa existente.
- Pare a tarefa automatizada cujas propriedades você deseja alterar.
- Na barra de ferramentas do ABBYY Hot Folder, clique no botão Modificar.
- Faça as alterações necessárias e clique em OK.
Log de processamento
As imagens em um hot folder são processadas de acordo com as configurações definidas. O ABBYY Hot Folder mantém um log detalhado de todas as operações.
O arquivo de log contém as seguintes informações:
- O nome da tarefa e suas configurações
- Erros e avisos (se houver)
- Estatísticas (número de páginas processadas, número de erros e avisos, número de caracteres indeterminados)
Para ativar os logs:
- Na barra de ferramentas do ABBYY Hot Folder, clique em
 .
.
O log será salvo como arquivo TXT na mesma pasta que contém os arquivos com o texto reconhecido.
Para exibir um log:
- Na janela principal do ABBYY Hot Folder, selecione a tarefa que deseja inspecionar.
- Clique no botão Log na barra de ferramentas.
Observação: Para exibir informações sobre o andamento de uma tarefa, aponte o mouse para o status da mesma.
14.01.2020 17:26:21