- English (English)
- Bulgarian (Български)
- Chinese Simplified (简体中文)
- Chinese Traditional (繁體中文)
- Czech (Čeština)
- Danish (Dansk)
- Dutch (Nederlands)
- Estonian (Eesti)
- French (Français)
- German (Deutsch)
- Greek (Ελληνικά)
- Hungarian (Magyar)
- Italian (Italiano)
- Japanese (日本語)
- Korean (한국어)
- Polish (Polski)
- Portuguese (Brazilian) (Português (Brasil))
- Slovak (Slovenský)
- Spanish (Español)
- Swedish (Svenska)
- Turkish (Türkçe)
- Vietnamese (Tiếng Việt)
Додаток ABBYY Screenshot Reader
ABBYY Screenshot Reader - простий у використанні додаток для створення знімків екрана двох типів: «Зображення» і «Текст».
Основні можливості програми:
- створення знімків екрана;
- конвертація знімків екрана у текст з можливістю редагування;
- в основі програми лежить технологія оптичного розпізнавання символів (OCR) компанії ABBYY.
ABBYY Screenshot Reader має простий та зрозумілий інтерфейс, тому робота з ним не потребує спеціальних знань та зусиль. На екрані вашого комп'ютера може бути відкритий будь-який додаток, інтернет-сайти, фотографії з вашої відпустки. ABBYY Screenshot Reader допоможе вам зробити знімок будь-якої ділянки екрана, розпізнати текст і зберегти зображення та текст.
Примітка. Скористатися додатком ABBYY Screenshot Reader можуть зареєстровані користувачі низки програм компанії ABBYY. Докладніше про те, як стати зареєстрованим користувачем, див. "Реєстрація ABBYY FineReader".
- Інсталяція та запуск додатка
- Як розпізнати текст або зробити знімок з екрана комп'ютера
- Додаткові налаштування
- Поради та рекомендації
Інсталяція додатка ABBYY Screenshot Reader
Додаток ABBYY Screenshot Reader інсталюється разом із програмою ABBYY FineReader 12 по замовчуванню.
Щоб запустити додаток ABBYY Screenshot Reader, на панелі завдань наведіть курсор миші на значок ABBYY Screenshot Reader і натисніть ліву кнопку миші.
Як розпізнати текст або зробити знімок з екрана комп'ютера
Додаток ABBYY Screenshot Reader дозволяє зробити знімок вибраної зони екрана та зберегти його у файл вибраного формату, буфер обміну або передати у програму ABBYY FineReader.
Після запуску додатка ABBYY Screenshot Reader на екрані з'являється вікно ABBYY Screenshot Reader.
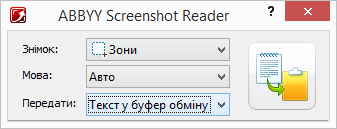
Вікно ABBYY Screenshot Reader містить інструменти для розпізнавання тексту і таблиць з екрана комп'ютера, отримання знімка вибраної зони екрана і вибору мови розпізнавання.
Щоб розпізнати текст з екрана або зробити знімок:
- У списку "Знімок" вікна ABBYY Screenshot Reader виберіть, як саме зробити знімок екрана.
- Зони
щоб зробити знімок довільної зони екрана.
- Вікна
щоб зробити знімок частини екрана (наприклад вікна, частини вікна, панелі інструментів і так далі).
- Екрана
щоб зробити знімок всього екрана.
- Екрана з відстроченням
щоб зробити знімок всього екрана із затримкою 5 секунд.
- У списку "Мова" виберіть мову розпізнавання.
- У списку "Передати" виберіть, у який зовнішній додаток передати розпізнаний текст або знімок екрана.
Залежно від вибраного пункту розпізнаний текст або зображення екрана буде:
- передано у буфер обміну (пункти Текст у буфер обміну, Таблицю у буфер обміну або Зображення у буфер обміну).
- скопійовано у новий документ (пункти Текст у Microsoft Word[1] або Таблицю у Microsoft Excel[2]).
- збережено у файл (пункти Текст у файл Таблицю у файл або Зображення у файл). При цьому відкриється діалог Зберегти як, у якому слід вказати ім'я та формат файла.
- передано у програму ABBYY FineReader 12 (Зображення в ABBYY FineReader[3]). Виберіть цей пункт, якщо потрібна вам зона екрана містить ілюстрації та текст.
- збережено у файл формату *.bmp та приєднано до нового листа (пункт Зображення електронною поштою).
Увага!
Щоб скористатися цією опцією, на комп'ютері має бути інстальована програма:
[1] Microsoft Word
[2] Microsoft Excel
[3] ABBYY FineReader 12
- Натисніть кнопку
Залежно від пункту, вибраного у списку "Знімок", знімок екрана буде зроблено автоматично або з'явиться спеціальний інструмент для захоплення зображення:
- якщо було вибрано пункт Зони, то на екрані буде виділено зону.
У разі потреби змініть положення і межі зони та натисніть Зробити знімок.
Щоб змінити межі зони, встановіть курсор миші на межу і, утримуючи ліву кнопку миші, потягніть у потрібний бік. Щоб перемістити зону, виберіть її і, утримуючи ліву кнопку миші, перетягніть зону.
- якщо було вибрано пункт Вікна, то курсор зміниться на
.
Наведіть курсор миші на потрібну зону екрана (вибрана зона буде підсвічена кольоровою рамкою) і натисніть ліву кнопку миші.
- якщо було вибрано пункт Екрана або Екрана з відстроченням, знімок екрана буде зроблено автоматично.
Примітки.
- Щоб скасувати захоплення зображення, натисніть клавішу Esc або натисніть праву кнопку миші.
- Щоб скасувати розпізнавання, натисніть кнопку Скасувати на індикаторі ходу розпізнавання або клавішу Esc.
Додаткові налаштування
Щоб задати додаткові налаштування додатка, наведіть курсор миші на значок ABBYY Screenshot Reader на панелі завдань, натисніть праву кнопку миші та виберіть пункт Налаштування. У меню, що відкрилося, виберіть опцію:
- Понад іншими вікнами
щоб панель ABBYY Screenshot Reader розташовувалася над усіма вікнами під час переключення в інші додатки.
- Запускати під час завантаження системи
щоб програма ABBYY Screenshot Reader запускалася автоматично під час завантаження системи.
- Увімкнути звуки
щоб включити звуковий сигнал, який видає додаток ABBYY Screenshot Reader, коли завершує копіювання у буфер обміну.
- Показувати підказки від компанії ABBYY
щоб відключити показ підказок, зніміть галочку біля цієї опції.
Поради та рекомендації
- Ви працюєте з текстами, написаними різними мовами?
Виділіть для розпізнавання текст, написаний однією мовою. Перш ніж запустити процес видобування тексту, переконайтеся в тому, що мова розпізнавання, вибрана у випадному списку Мова, відповідає мові потрібного вам тексту. Якщо потрібно, виберіть іншу мову розпізнавання.
- Ви не знайшли потрібної мови у списку мов розпізнавання?
У випадному списку Мова виберіть пункт (Вибір із повного списку мов…), у діалозі, що відкрився, позначте потрібну мову.
Якщо потрібної мови немає і в повному списку мов розпізнавання, можливо:
- Ця мова розпізнавання не підтримується додатком. Повний список мов розпізнавання дивіться на сайті http://www.abbyy.ru. Для різних додатків список мов розпізнавання може різнитися.
- Мова була відключена під час вибіркової інсталяції. Щоб інсталювати мови розпізнавання:
- У меню Пуск на Панелі Завдань виберіть пункт Налаштування/Панель керування.
- У діалозі Панель керування виберіть пункт Інсталяція та видалення програм.
- Зі списку інстальованих програм виберіть програму ABBYY FineReader 12 і натисніть кнопку Змінити.
- У діалозі Вибіркова інсталяція виберіть потрібні мови.
- Далі дотримуйтеся інструкцій програми інсталяції.
- Зона екрана містить і текст, і ілюстрації?
У вікні ABBYY Screenshot Reader з випадного списку Передати виберіть пункт Зображення в ABBYY FineReader. Зображення вибраної зони екрана буде додане у документ ABBYY FineReader. Далі обробіть зображення у програмі ABBYY FineReader. Якщо на вашому комп'ютері вже відкритий ABBYY FineReader, зображення буде додане у поточний документ, в іншому разі зображення буде додане у новий документ.
14.01.2020 17:26:22