- English (English)
- Bulgarian (Български)
- Chinese Simplified (简体中文)
- Chinese Traditional (繁體中文)
- Czech (Čeština)
- Danish (Dansk)
- Dutch (Nederlands)
- French (Français)
- German (Deutsch)
- Greek (Ελληνικά)
- Hungarian (Magyar)
- Italian (Italiano)
- Japanese (日本語)
- Korean (한국어)
- Polish (Polski)
- Portuguese (Brazilian) (Português (Brasil))
- Slovak (Slovenský)
- Swedish (Svenska)
- Turkish (Türkçe)
- Ukrainian (Українська)
- Vietnamese (Tiếng Việt)
Insertar y editar texto
El editor de PDF de ABBYY FineReader PDF le permite insertar y editar texto en cualquier* documento PDF:
- Documentos PDF creados mediante otras aplicaciones
- Documentos digitalizados
- Documentos PDF que permiten realizar búsquedas
Dispone de las siguientes opciones:
- Añadir texto.
- Borrar texto.
- Copiar y pegar texto del Portapapeles.
- Editar el formato del texto contenido en los bloques existentes.
- Cambiar el tamaño de los bloques de texto.
- Mover los bloques de texto de una página.
- Corregir la orientación y la inclinación de la página, texto distorsionado y otros defectos que haya en documentos digitalizados.
* Excepto documentos PDF que contengan texto en gráficos vectoriales.
Insertar texto nuevo
Para añadir texto nuevo a una página, puede:
- Añadir un nuevo bloque de texto con la herramienta Agregar texto.
Esta es la opción más cómoda para insertar: - un gran volumen de texto
- un bloque de texto aislado
- Editar un bloque de texto ya existente.
Esta es la opción más cómoda para insertar texto si lo que quiere es añadir un volumen relativamente pequeño de texto a un bloque ya existente. - Añadir texto mediante la herramienta Encabezado y pie de página.
Esta es la opción más cómoda para insertar texto si lo que quiere es añadir un texto idéntico a varias páginas a la vez.
Añadir texto nuevo mediante la herramienta Agregar texto
Para añadir un nuevo bloque de texto a un documento PDF:
- Cambie al modo de edición.
Puede hacerlo navegando a la Editar contenido pestaña o utilizando la tecla de acceso rápido Ctrl+E.
Nota: es posible que tenga que esperar algún tiempo para que el programa prepare el documento para su edición. Durante este tiempo, se mostrará un indicador de preparación de la página, debajo de la barra de herramientas.
Al hacerlo, el texto y las imágenes de la página se marcarán como bloques separados: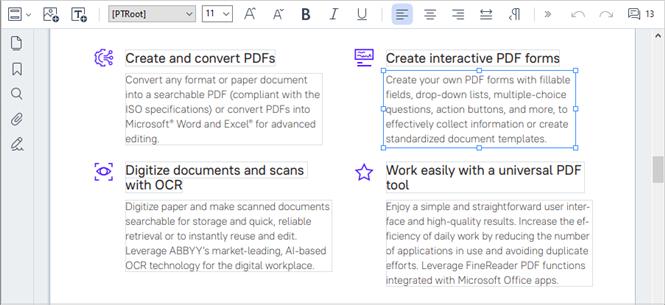
Nota: Cuando trabaje con documentos digitalizados y documentos PDF que permitan realizar búsquedas, es importante que especifique los idiomas correctos, sobre todo si está deshabilitado el reconocimiento en segundo plano. Para obtener más información, consulte Características de los documentos que debe tener en cuenta antes de ejecutar el OCR.
Consejo: Antes de comenzar a trabajar con documentos digitalizados y documentos PDF que permitan realizar búsquedas, a veces conviene corregir la orientación y la inclinación de la página, texto distorsionado y otros defectos. - Haga clic en el botón
 de la barra de herramientas o pulse Ctrl + T en el teclado. Esto habilitará las herramientas de edición en la barra de herramientas.
de la barra de herramientas o pulse Ctrl + T en el teclado. Esto habilitará las herramientas de edición en la barra de herramientas. - Sitúe el cursor en el punto concreto en el que quiera añadir un nuevo bloque de texto y marque una forma rectangular del tamaño apropiado para el nuevo bloque, o bien haga clic una vez para obtener un bloque de texto con la forma predeterminada.
Nota: El nuevo bloque de texto no puede ser mayor que la propia página.
Nota: Se pueden crear bloques de texto sobre otros objetos. - Escriba el texto que desee en el bloque que acaba de crear.
Nota: Cuando añada un gran volumen de texto, tenga cuidado de no salirse de los bordes de la página. - Termine de añadir texto. Para ello, haga clic en el área situada fuera del bloque de texto o presione la tecla Esc.
- Guarde los cambios realizados en el documento haciendo clic en el
 botón de la barra de herramientas de la pestaña Documento o seleccionando Archivo > Guardar en el menú principal. También puede utilizar el atajo de teclado Ctrl+S .
botón de la barra de herramientas de la pestaña Documento o seleccionando Archivo > Guardar en el menú principal. También puede utilizar el atajo de teclado Ctrl+S . - Para salir del modo de edición de texto, pase a cualquier otra pestaña.
Editar texto ya existente
Para editar texto en un documento PDF:
- Pase al modo de edición.
Puede hacerlo navegando a la Editar contenido pestaña o utilizando la tecla de acceso rápido Ctrl+E.
Nota: es posible que tenga que esperar algún tiempo para que el programa prepare el texto para su edición. Durante este tiempo, se mostrará un indicador de preparación de la página, debajo de la barra de herramientas.
Esto hará que el texto y las imágenes en la página se marquen como bloques separados: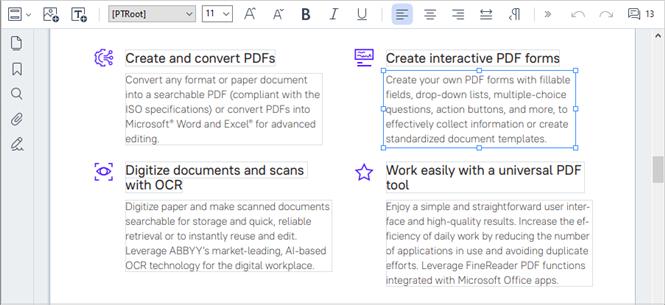
Nota: Cuando trabaje con documentos digitalizados y documentos PDF que permitan realizar búsquedas, es importante que especifique los idiomas correctos, sobre todo si está deshabilitado el reconocimiento en segundo plano. Para obtener más información, consulte Características de los documentos que debe tener en cuenta antes de ejecutar el OCR.
Consejo: Antes de comenzar a trabajar con documentos digitalizados y documentos PDF que permitan realizar búsquedas, a veces conviene corregir la orientación y la inclinación de la página, texto distorsionado y otros defectos. - Edite el texto del documento PDF.
Puede: - Añadir nuevo texto a un bloque ya existente
Para ello, sitúe el cursor donde quiera crear el bloque de texto y escriba el texto correspondiente o péguelo desde el Portapapeles.
El programa seleccionará automáticamente una fuente adecuada.
Nota: El nombre de la fuente activa se muestra en la lista de la Barra de herramientas. Cuando el nombre de una fuente aparece entre corchetes, significa que la fuente está integrada en el documento PDF editado, pero no está instalada en su sistema. Para usar esta fuente al escribir un nuevo texto, primero debe instalarla en el sistema. De lo contrario, el programa seleccionará la fuente predeterminada. - Eliminar texto de un bloque ya existente
Para ello, seleccione el texto que quiera eliminar y elimínelo. - Eliminar un bloque de texto entero
Para ello: - Mantenga presionada la tecla Ctrl y haga clic en el bloque de texto.
También puede seleccionar un bloque de texto haciendo clic dentro de él, situar el cursor sobre uno de los bordes del bloque y seleccionarlo haciendo clic en él cuando cambie la apariencia del cursor .
. - Para eliminar el bloque de texto, presione Suprimir.
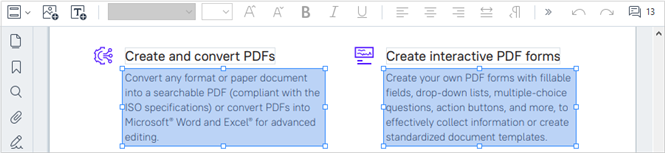
- Cambiar el formato del texto
Para ello, seleccione el texto apropiado dentro de un bloque de texto y edítelo utilizando los botones de la barra de herramientas correspondientes:
- Cambiar el tamaño del bloque de texto
Para ello, primero seleccione el bloque de texto correspondiente haciendo clic dentro de él. Los bordes del bloque de texto aparecerán ahora con unos pequeños iconos cuadrados encima.
Coloque el cursor encima de uno de estos iconos. Cuando la apariencia del cursor cambie a , haga clic y mantenga presionado el botón mientras arrastra el cursor hasta que el bloque de texto tenga el tamaño deseado.
, haga clic y mantenga presionado el botón mientras arrastra el cursor hasta que el bloque de texto tenga el tamaño deseado.
Nota: Cuando cambie el tamaño de un bloque de texto, tenga cuidado de no salirse de los bordes de la página . - Mover bloques de texto por una página
Para ello, mantenga presionada la tecla Ctrl y sitúe el cursor encima de un bloque de texto. Manteniendo presionada la tecla Ctrl , haga clic y mantenga presionado el botón mientras arrastra el bloque hasta el lugar correspondiente .
También puede seleccionar un bloque de texto haciendo clic dentro de él, situar el cursor sobre uno de sus bordes y moverlo manteniendo pulsado el botón izquierdo del ratón cuando la apariencia del cursor cambie a .
.
Nota: Cuando mueva un bloque de texto, tenga cuidado de no salirse de los bordes visibles de la página. - Termine de editar el texto. Para ello, haga clic fuera del bloque de texto o presione la tecla Esc.
- Salga del modo de edición de texto. Para ello, pase a cualquier otra pestaña.
- Guarde los cambios realizados en el documento haciendo clic en el botón
 de la barra de herramientas de la pestaña Documento o seleccionando Archivo > Guardar en el menú principal. También puede utilizar el atajo de teclado Ctrl+S.
de la barra de herramientas de la pestaña Documento o seleccionando Archivo > Guardar en el menú principal. También puede utilizar el atajo de teclado Ctrl+S.
Mejorar la edición del texto de documentos digitalizados
Antes de empezar a editar documentos digitalizados y documentos PDF que permitan realizar búsquedas, puede hacer lo siguiente para mejorar la edición del texto:
- Corregir la orientación y la inclinación de la página, texto distorsionado y otros defectos
Para realizar cambios cosméticos en la apariencia de un documento escaneado, haga clic en el botón Corregir inclinación y orientación de página de la barra de herramientas de la pestaña Editar contenido y elija Corregir inclinación y orientación de la página actual (para una página en particular o para todo el documento).
Nota: el botón Corregir inclinación y orientación de página aparece en la barra de herramientas en la Editar contenido pestaña solo para aquellas páginas, donde el programa ha detectado inclinación del texto. - Volver a reconocer una página o todo el documento
Si una página contiene una capa de texto, se utilizará al editar el texto. Para reconocer una página desde cero, haga clic en el botón Capa de texto de la barra de herramientas y seleccione Reconocer página y reemplazar capa de texto existente... (para una página en particular o para todo el documento).
Se abrirá el cuadro de diálogo Reconocer documento.
Seleccione los idiomas correspondientes en la mitad superior de la lista desplegable.
Marque la casilla situada junto a Corregir orientación de página y Corregir la inclinación y resolución de las imágenes en la parte inferior de la ventana.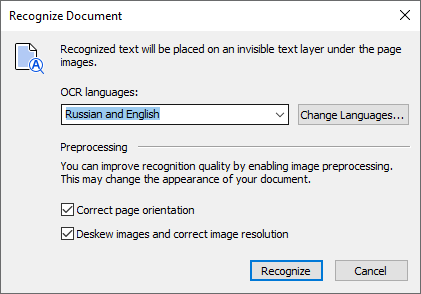
Haga clic en Reconocer.
6/12/2024 2:29:54 PM

