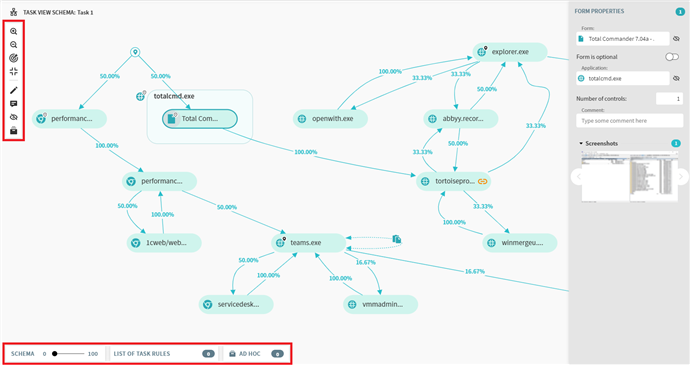Task View Schema Settings
When you open the schema, you see the Task properties pane on the right. Click edit icon to open Task definition editor and change the task definition if needed.

Each part of the schema is interactive. Click an object to see a properties pane. For example, if you click an application, you see a pane like this:
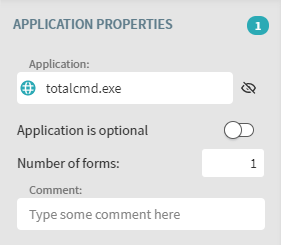
Nodes settings
Click the node you are interested in. A pane will appear on the right, where you can see object properties, rename or ignore it on the schema, or add a comment. For transitions, you can also open the settings pane by clicking them.
Nodes can be marked as optional in a properties pane. This allows to gray them on Task View Schema.
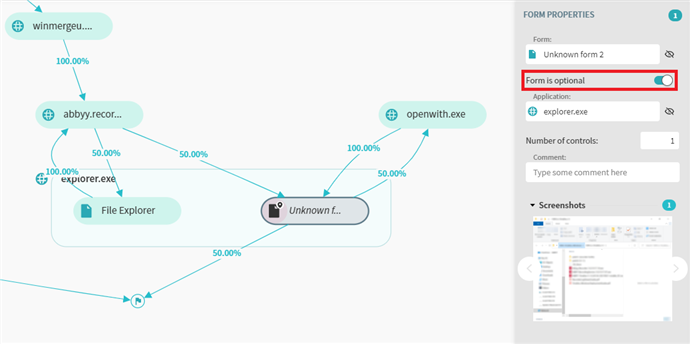
To go to the control level, double-click a form. A window will open where involved controls are also displayed as a graph. Controls have a special property: they can be associated with a Process Analysis project event. For details, see Link project.
Display settings
There are also visualization settings for the entire schema. These settings are in the left pane and at the bottom of the Task View Schema window.
Show an example of settings panes
Using them you can:
- Adjust schema display on the screen.
- Set up a label for a node. This setting allows to rename the selected node.
- Ignore the selected node on the schema.
- Add the selected node to the ad hoc list. The selected node will be hidden from the schema.
Note. Adding a node to the ad hoc list excludes it from a schema without changing task definition.
To revert ignoring or delete ad hoc, remove corresponding records in the TASK RULES list in the bottom.
9/22/2023 8:59:47 AM