Review forms
A Form is a part of the user interface of web or desktop application and controls within it which user interacts with. The program detects forms' boundaries using, for instance, interface redrawing or applications switching. For example, in order to send a parcel, a user fills in different order pages: enters the recipient data, selects the desired delivery date, enters payment data. After processing the log with recorded user actions, the program finds 3 forms.
After uploading logs to Timeline, it is recommended to check forms for task definition quality improvement. Forms contain screenshots with associated user actions in the application. Check forms to make sure that unnecessary information will not appear in task definitions.
You may want to transfer some screenshots into a separate form that are not related to a certain task and then exclude them from a task definition. Also, a form can include screenshots that should be associated it with a different task. Form editor allows to search for certain or similar events and move them between different forms within one application.
How to review forms
- Click Form editor on the project homepage. You will see the list of used applications and forms defined for them. Hover over any task or application and click
 to rename them.
to rename them. - Select a form. You will see screenshots illustrating certain user actions.
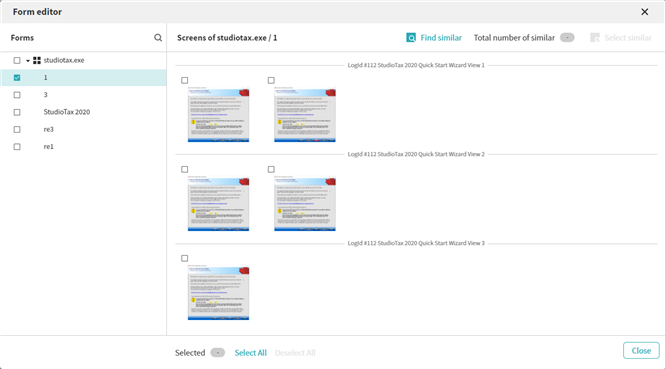
How to move forms
You may see some screenshots that should be associated with another form. To transfer them between forms:
- Select screenshots within one application.
Note. You can move screenshots between forms only related to the same application. - Click Find similar if you want Timeline to find comparable screenshots automatically in order not to review all forms by yourself. To choose all detected screenshots click Select similar.
Note. To mark all screenshots within the opened form click Select all. To unmark every screenshot selected in all forms click Deselect all. - Click Move selected screens to and choose an existing or create a new form by clicking Create new form. All selected screenshots are transferred to this form.
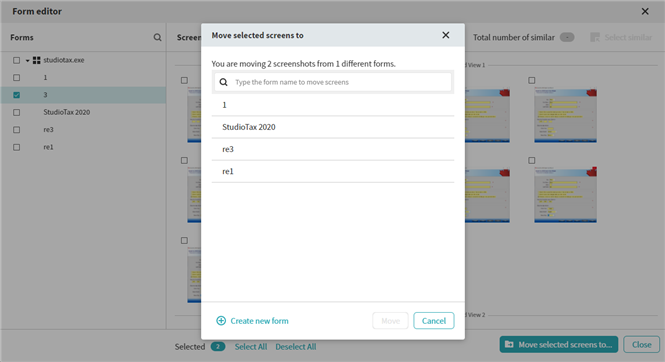
Example
Divide actions into several forms
9/22/2023 8:59:47 AM