Onglet Traitement de l'image de la boîte de dialogue Options
Le poste de numérisation vous permet de traiter des images afin d'améliorer leur qualité ou de les préparer pour l'édition. Vous pouvez effectuer cette opération automatiquement, lorsque de nouvelles images sont chargées ou manuellement, quand toutes les données ont été importées.
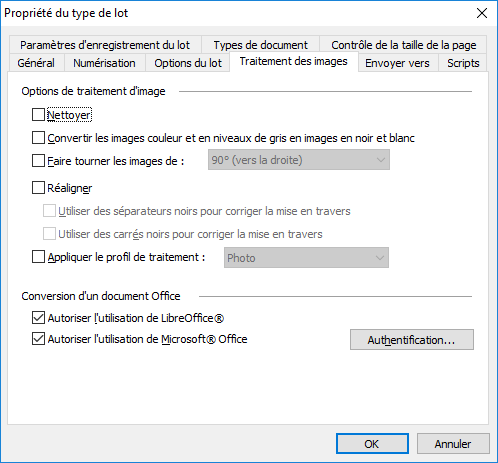
Vous pouvez spécifier les paramètres de traitements pour les images vers lesquelles les options de numérisation générales sont appliquées et pour les lots de certains types. Notez que le traitement automatique d'image peut considérablement ralentir le chargement de l'image.
Les options de traitement de l'image suivantes sont disponibles :
- Nettoyer
Permet de supprimer les traces qui peuvent apparaître lors de la numérisation de documents de qualité moyenne ou faible. - Convertir les images couleur et en niveaux de gris en images en noir et blanc
Convertit les images en images en noir et blanc. - Faire tourner les images de
Fait pivoter les images de 90° vers la droite et vers la gauche ou 180° - Réaligner
Corrige le désalignement de l’image. Sélectionnez une méthode de correction du désalignement : par des séparateurs noirs, par des carrés noirs ou les deux. - Appliquer le profil de traitement
Applique un des profils de traitement préalablement configurés aux images d'entrée.
Outre les images de document, vous pouvez également importer des fichiers Office courants. L'importation des images de documents numérisés et des fichiers Office courants en un seul flux est autorisée. Les fichiers Office sont convertis en fichiers PDF à l'aide d'un outil intégré.
 Note. Si l'option Send text layers of pages est activée dans les propriétés du type de lot dans l'onglet Envoyer vers, FlexiCapture recevra un document PDF avec un calque de texte.
Note. Si l'option Send text layers of pages est activée dans les propriétés du type de lot dans l'onglet Envoyer vers, FlexiCapture recevra un document PDF avec un calque de texte.
Pour utiliser des applications tierces, activez les options suivantes :
- Autoriser l'utilisation de LibreOffice® utilise LibreOffice pour la conversion de fichiers (prend en charge LibreOffice 4.2, 4.3, 4.4, 5, 6.3 et 6.4).
- Autoriser l'utilisation de Microsoft® Office utilise Microsoft Office pour la conversion de fichiers (prend en charge Microsoft Office 2010, 2013, 2016 et 2019).
 Note. Les résultats de traitement peuvent varier en fonction de l'application utilisée.
Note. Les résultats de traitement peuvent varier en fonction de l'application utilisée.
Remarques :
- Si vous importez depuis un courriel, les corps des messages peuvent être utilisés comme documents.
- Si les deux options de prétraitement des fichiers Office sont activées, FlexiCapture sélectionne automatiquement la meilleure option et enregistre son choix dans le journal des tâches.
- La conversion de fichier à l'aide d'applications tierces fonctionnera seulement si l'application requise est installée sur le poste de traitement utilisé pour l'importation des documents.
- Si vous utilisez Microsoft Office pour la conversion de fichiers Office :
- Microsoft Office doit avoir été activé.
- Les fichiers ne peuvent être convertis qu’à l'aide d'un compte utilisateur assorti des autorisations d’administrateur sur l’ordinateur sur lequel la conversion est effectuée. Pour ouvrir la boîte de dialogue d'authentification, cliquez sur le bouton Authentification....
 Note. Les postes de traitement distants ne prennent pas en charge le module de traitement des fichiers Office.
Note. Les postes de traitement distants ne prennent pas en charge le module de traitement des fichiers Office.
Restaurer l'image d'origine
Si vous n'êtes pas satisfait(e) par les résultats du traitement manuel ou automatique de l'image, vous pouvez revenir sur l'image d'origine sans renumériser le document. Pour restaurer l'image d'origine, faites un clic droit sur la page et cliquez sur Retour à l'image source dans le menu de raccourcis. Cette option est uniquement disponible si vous avez effectué des modifications dans l'image d'origine.
Utiliser des scripts pour traiter les images
Vous pouvez utiliser les scripts pour traiter les images.
Par exemple :
IWorkspaceItem page = Workspace.Selection[0];
page.FlipHorizontal();
Vous pouvez utiliser un script pour enregistrer les images d'origine plutôt que les images traitées. Pour y parvenir, dans l'interface IImageSavingOptions spécifiez les valeurs des propriétés ColorType et Format et définissez UseRawImage = true. Puis enregistrez l'image à l'aide de cette méthode :
IWorkspaceItem.SaveAs(fileName: string, [optional] options: IImageSavingOptions).
12.04.2024 18:16:04