- English (English)
- Bulgarian (Български)
- Chinese Simplified (简体中文)
- Chinese Traditional (繁體中文)
- Czech (Čeština)
- Danish (Dansk)
- Dutch (Nederlands)
- French (Français)
- German (Deutsch)
- Greek (Ελληνικά)
- Hungarian (Magyar)
- Japanese (日本語)
- Korean (한국어)
- Polish (Polski)
- Portuguese (Brazilian) (Português (Brasil))
- Slovak (Slovenský)
- Spanish (Español)
- Swedish (Svenska)
- Turkish (Türkçe)
- Ukrainian (Українська)
- Vietnamese (Tiếng Việt)
Inserire e modificare il testo
L' editor PDF integrato in ABBYY FineReader PDF consente di inserire e modificare il testo in qualsiasi documento PDF*.:
- Documenti PDF creati con documenti digitalizzati in
- altre applicazioni
- Documenti PDF ricercabili
Sono disponibili le seguenti funzioni:
- aggiungere nuovo testo
- eliminare il testo
- copiare e incollare il testo dagli appunti
- modificare la formattazione del testo all'interno di blocchi di testo esistenti
- modificare le dimensioni dei blocchi di testo
- spostare blocchi di testo in una pagina
- correggere l'orientamento della pagina, l'inclinazione, la distorsione del testo e altri difetti nei documenti digitalizzati
* Tranne i documenti PDF contenenti testo con grafica vettoriale
Inserire nuovo testo
Si può aggiungere testo a una pagina nei seguenti modi:
- Aggiungere un nuovo blocco di testo usando lo strumento Aggiungi testo.
È il modo più comodo per inserire: - grandi volumi di testo
- un blocco di testo isolato
- Modificare un blocco di testo esistente.
È il modo più comodo per inserire un volume relativamente piccolo di testo a un blocco di testo già esistente. - Aggiungere testo usando lo strumento Intestazione e piè di pagina.
Questo è il modo più comodo per inserire lo stesso testo in più pagine contemporaneamente.
Aggiungere testo usando lo strumento Aggiungi testo
Per aggiungere un nuovo blocco di testo a un documento PDF:
- Accedere alla modalità di modifica.
Per farlo, passare alla scheda Modifica contenuto o utilizzare la combinazione di tasti di Ctrl+E.
Nota: potrebbe trascorrere un certo tempo mentre il programma prepara il documento per la modifica. In questa fase, un indicatore di avanzamento sarà visibile sotto la barra degli strumenti.
In questo modo, il testo e le immagini della pagina verranno contrassegnati come blocchi separati: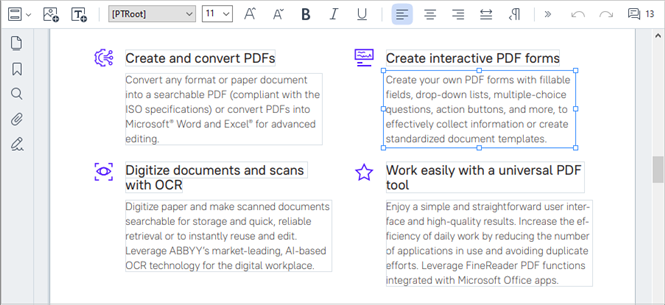
Nota: quando si lavora con documenti digitalizzati e documenti PDF ricercabili è importante specificare le lingue corrette, soprattutto se il riconoscimento in background è disabilitato. Per ulteriori dettagli, consultare la sezione Caratteristiche del documento da considerare prima dell'OCR.
Suggerimento: prima di iniziare a lavorare con documenti digitalizzati e documenti PDF ricercabili, a volte è opportuno correggere l'orientamento della pagina, l'inclinazione, il testo distorto e altri difetti. - Fare clic sul pulsante
 nella barra degli strumenti o premere CTRL + T sulla tastiera. In questo modo si abiliteranno gli strumenti di modifica nella barra degli strumenti.
nella barra degli strumenti o premere CTRL + T sulla tastiera. In questo modo si abiliteranno gli strumenti di modifica nella barra degli strumenti. - Posizionare il cursore dove si desidera aggiungere un nuovo blocco di testo e tracciare un rettangolo di dimensioni adeguate per il nuovo blocco di testo o fare clic con il tasto sinistro del mouse per creare un blocco di testo di una forma predefinita.
Nota: il nuovo blocco di testo non può essere più grande della pagina.
Nota: è possibile creare nuovi blocchi di testo sopra altri oggetti. - Inserire il testo nel blocco di testo appena creato.
Nota: quando si aggiunge un grande volume di testo, prestare attenzione a non oltrepassare i bordi della pagina. - Concludere l'aggiunta del testo. Per questa operazione, fare clic con il tasto sinistro del mouse in un punto esterno al blocco di testo o premere il tasto Esc.
- Salvare le modifiche al documento facendo clic sul pulsante
 nella barra degli strumenti della scheda Documento o selezionando File > Salva nel menu principale. In alternativa è possibile utilizzare la combinazione di tasti Ctrl+S.
nella barra degli strumenti della scheda Documento o selezionando File > Salva nel menu principale. In alternativa è possibile utilizzare la combinazione di tasti Ctrl+S. - Per uscire dalla modalità di modifica del testo, passare a un'altra scheda.
Modifica del testo esistente
Per modificare il testo in un documento PDF:
- Passare alla modalità di modifica.
Per farlo, passare alla scheda Modifica contenuto o utilizzare la combinazione di tasti Ctrl+E.
Nota: potrebbe trascorrere un certo tempo mentre il programma prepara il testo per la modifica. In questa fase un indicatore di avanzamento sarà visibile sotto la barra degli strumenti.
In questo modo, il testo e le immagini della pagina verranno contrassegnati come blocchi separati: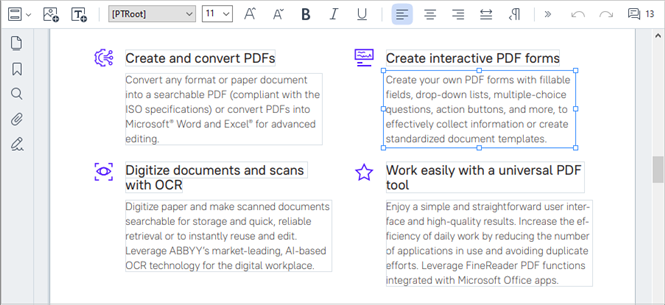
Nota: quando si lavora con documenti digitalizzati e documenti PDF ricercabili è importante specificare le lingue corrette, soprattutto se il riconoscimento in background è disabilitato. Per ulteriori dettagli, consultare la sezione Caratteristiche del documento da considerare prima dell'OCR.
Suggerimento: prima di iniziare a lavorare con documenti digitalizzati e documenti PDF ricercabili, a volte è opportuno correggere l'orientamento della pagina, l'inclinazione, il testo distorto e altri difetti. - Modificare il testo nel documento PDF.
Si possono svolgere le seguenti operazioni: - Aggiungere nuovo testo a un blocco di testo esistente
Per questa operazione posizionare il cursore dove si desidera creare il blocco di testo e digitare il testo o incollarlo dagli appunti.
Il programma selezionerà automaticamente il carattere idoneo.
Nota: il nome del carattere attuale è visualizzato nell'elenco nella barra degli strumenti. Le parentesi quadre intorno al nome di un carattere indicano che il carattere è integrato nel documento PDF modificato ma non è installato nel sistema. Per utilizzare questo carattere durante la digitazione del testo, occorre installarlo nel sistema. In caso contrario il programma selezionerà il carattere predefinito. - Eliminare contenuti da un blocco di testo esistente
Per questa operazione selezionare il testo da eliminare, quindi eliminarlo. - Eliminare un intero blocco di testo
Per questa operazione: - Premere il pulsante Ctrl e fare clic con il tasto sinistro del mouse sul blocco di testo.
In alternativa è possibile selezionare un blocco di testo facendo clic al suo interno, posizionare il cursore su uno dei bordi del blocco e selezionarlo facendo clic quando il cursore assume questo aspetto: .
. - Eliminare il blocco di testo premendo il tasto Canc.
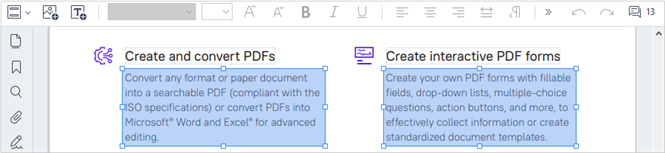
- Modificare la formattazione del testo
Per questa operazione, selezionare il testo desiderato in un blocco di testo e modificarlo con i pulsanti dedicati disponibili nella barra degli strumenti:
- Modificare le dimensioni di un blocco di testo
Per questa operazione, selezionare il blocco di testo facendo clic con il tasto sinistro del mouse al suo interno. Sui bordi del blocco di testo ora saranno visibili delle piccole icone quadrate.
Posizionare il cursore su una di queste icone quadrate. Quando il cursore assume questo aspetto: , tenere premuto il tasto sinistro del mouse e trascinare il cursore modificando le dimensioni del blocco di testo come desiderato.
, tenere premuto il tasto sinistro del mouse e trascinare il cursore modificando le dimensioni del blocco di testo come desiderato.
Nota: quando si modificano le dimensioni di un blocco di testo, prestare attenzione a non oltrepassare i bordi della pagina. - Spostare i blocchi di testo in una pagina
Per questa operazione, tenere premuto il tasto Ctrl e posizionare il cursore del mouse sopra il blocco di testo desiderato. Premere il tasto sinistro del mouse e il tasto Ctrl , quindi trascinare il blocco nella posizione desiderata tenendo premuto il tasto Ctrl e il tasto sinistro del mouse.
In alternativa è possibile selezionare un blocco di testo facendo clic con il tasto sinistro del mouse al suo interno, posizionare il cursore su uno dei suoi bordi e spostarlo tenendo premuto il tasto sinistro del mouse il cursore assume questo aspetto: .
.
Nota: quando si sposta un blocco di testo, prestare attenzione a non superare i bordi visibili della pagina. - Concludere la modifica del testo. Per questa operazione, fare clic con il tasto sinistro del mouse fuori dal blocco di testo o premere il pulsante Esc.
- Uscire dalla modalità di modifica del testo. Per questa operazione, passare a qualsiasi altra scheda.
- Salvare le modifiche al documento facendo clic sul pulsante
 nella barra degli strumenti della scheda Documento o selezionando File > Salva nel menu principale. In alternativa è possibile utilizzare la combinazione di tasti Ctrl+S.
nella barra degli strumenti della scheda Documento o selezionando File > Salva nel menu principale. In alternativa è possibile utilizzare la combinazione di tasti Ctrl+S.
Miglioramento dell'elaborazione del testo nei documenti digitalizzati
Prima di modificare i documenti digitalizzati e i documenti PDF ricercabili, si possono svolgere le seguenti operazioni per migliorare la modifica del testo:
- Correggere l'orientamento della pagina, l'inclinazione, il testo distorto e altri difetti
Per modificare l'aspetto di un documento digitalizzato, fare clic sul pulsante Correggi inclinazione e orientamento pagina nella barra degli strumenti della scheda Modifica contenuto e scegliere Correggi inclinazione e orientamento per la pagina corrente(per una pagina specifica o per l'intero documento).
Nota: il pulsante Correggi inclinazione e orientamento pagina sarà visibile nella barra degli strumenti della scheda Modifica contenuto solo per le pagine in cui il programma ha rilevato del testo inclinato. - Riconoscere nuovamente una pagina o un documento
Se una pagina contiene un livello di testo, verrà utilizzato quando si modifica il testo. Per riconoscere una pagina da zero, fare clic sul pulsante Livello di testo nella barra degli strumenti e selezionare Riconosci le pagine e sostituisci il livello di testo esistente... (per una pagina specifica o per tutto il documento).
Si aprirà la finestra di dialogo Riconosci documento.
Selezionare le lingue nell'elenco a discesa, nella parte superiore.
Contrassegnare le caselle di controllo vicino a Correggi orientamento pagina e Correggi allineamento e correggi risoluzione immagine nella parte inferiore della finestra.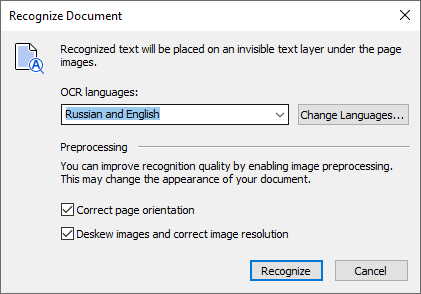
Fare clic su Riconosci.
6/12/2024 2:30:25 PM