- English (English)
- Bulgarian (Български)
- Chinese Simplified (简体中文)
- Chinese Traditional (繁體中文)
- Czech (Čeština)
- Danish (Dansk)
- Dutch (Nederlands)
- French (Français)
- Greek (Ελληνικά)
- Hungarian (Magyar)
- Italian (Italiano)
- Japanese (日本語)
- Korean (한국어)
- Polish (Polski)
- Portuguese (Brazilian) (Português (Brasil))
- Slovak (Slovenský)
- Spanish (Español)
- Swedish (Svenska)
- Turkish (Türkçe)
- Ukrainian (Українська)
- Vietnamese (Tiếng Việt)
Tipps für das Scannen
Sie können die Scaneinstellungen im entsprechenden Dialogfeld von ABBYY FineReader ändern.
- Überprüfen Sie den Anschluss des Scanners an Ihren Computer und schalten Sie ihn ein.
Prüfen Sie mithilfe der Dokumentation des Scanners, dass das Gerät richtig installiert wurde. Vergewissern Sie sich, dass die mitgelieferte Scanner-Software installiert ist. Manche Scanner müssen vor dem Computer eingeschaltet werden, mit dem sie verbunden sind. - Achten Sie darauf, dass die Seiten im Scanner möglichst gerade positioniert sind. Legen Sie Ihre Dokumente mit der Schriftseite nach unten auf den Scanner und achten Sie auf eine korrekte Ausrichtung. Schräge Bilder werden unter Umständen nicht korrekt konvertiert.
- Müssen Dokumente gescannt werden, die mit einem regulären Drucker ausgedruckt wurden, verwenden Sie für optimale Ergebnisse den Graustufenmodus und eine Auflösung von 300 dpi.
Die Erkennungsqualität ist von der Qualität des Papierdokuments und von den für das Scannen des Dokuments verwendeten Einstellungen abhängig. Eine schlechte Bildqualität kann die Qualität der Konvertierung negativ beeinträchtigen. Wählen Sie unbedingt für Ihr Dokument geeignete Scanparameter aus.
Es gibt verschiedene Möglichkeiten, die Scanoberfläche zu öffnen:
- Öffnen Sie das Fenster Neuer Task, klicken Sie auf die Registerkarte Scannen und dann auf Für den OCR-Editor scannen oder auf einen anderen Task in dieser Registerkarte.
- Klicken Sie im OCR-Editor auf die Schaltfläche Scannen in der Hauptsymbolleiste.
- Klicken Sie im PDF-Editor auf die Schaltfläche
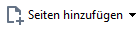 in der Hauptsymbolleiste und klicken Sie dann auf Von Scanner hinzufügen... im unten angezeigten Menü.
in der Hauptsymbolleiste und klicken Sie dann auf Von Scanner hinzufügen... im unten angezeigten Menü.
Die folgenden Scaneinstellungen können festgelegt werden:
Farbmodus
Für die Auswahl des Scanmodus: Farbe, Graustufen (der optimale Modus für OCR) oder Schwarzweiß.
Helligkeit
Ändert die Scan-Helligkeit.
ABBYY FineReader zeigt beim Scannen eine Warnmeldung an, wenn die Helligkeit zu niedrig oder zu hoch eingestellt ist. Unter Umständen müssen Sie die Helligkeitseinstellung auch beim Scannen im Schwarzweiß-Modus anpassen.
 Der Wert 50 % ist in den meisten Fällen ausreichend.
Der Wert 50 % ist in den meisten Fällen ausreichend.
Wenn das Ergebnisbild zu viele lückenhafte oder verlaufene Buchstaben enthält, finden Sie in der Tabelle unten Tipps zur weiteren Vorgehensweise.
| Bildfehler | Empfehlungen |
| Dieses Bild ist für die Texterkennung geeignet. | |
|
Die Zeichen sind sehr dünn und lückenhaft |
|
|
Die Zeichen sind sehr dick und kleben zusammen |
|
Scanauflösung
Ändert die Scan-Auflösung.
Die Erkennungsqualität hängt von der Auflösung des Dokumentenbildes ab. Eine schlechte Bildqualität kann die Qualität der Konvertierung negativ beeinträchtigen.
Wir empfehlen das Scannen von Dokumenten mit 300 dpi.
 Für optimale Erkennungsergebnisse müssen die vertikale und die horizontale Auflösung gleich sein.
Für optimale Erkennungsergebnisse müssen die vertikale und die horizontale Auflösung gleich sein.
Die Einstellung einer zu hohen Auflösung (über 600 dpi) verlangsamt den OCR-Vorgang. Das Erhöhen der Auflösung über diesen Punkt hinaus führt zu keinen wesentlich besseren OCR-Ergebnissen.
Die Einstellung einer extrem niedrigen Auflösung (weniger als 150 dpi) beeinträchtigt die OCR-Qualität.
In folgenden Fällen müssen Sie die Bildauflösung ggf. anpassen:
- Die Bildauflösung beträgt weniger als 250 dpi oder mehr als 600 dpi.
- Das Bild weist keine Standardauflösung auf.
Zum Beispiel können Faxe eine Auflösung von 204 x 96 dpi haben.
Bild beschneiden
Für die Auswahl einer vordefinierten Scanbereichgröße oder für das manuelle Festlegen des Scanbereichs.
Optionen für das Scannen mehrseitiger Dokumente:
Legen Sie die Einstellungen für das Scannen mehrseitiger Dokumente fest, wenn die folgenden Funktionen von Ihrem Scanner unterstützt werden: Doppelseitiges Scannen, Automatische Dokumentenzufuhr (ADF), Verzögerungen zwischen automatischen Scans etc.
Scannen gegenüberliegender Seiten
Beim Scannen eines Buchs enthält ein gescanntes Bild normalerweise zwei gegenüberliegende Seiten.
Sie können die OCR-Qualität verbessern, indem Sie diese Doppelseiten in zwei getrennte Bilder aufteilen. ABBYY FineReader PDF 15 besitzt einen speziellen Modus, der solche Bilder innerhalb eines OCR-Projekts automatisch in getrennte Seiten teilt.
Folgen Sie beim Scannen gegenüberliegender Seiten eines Buches oder von Doppelseiten den nachstehenden Anweisungen.
- Klicken Sie auf Werkzeuge > Optionen... für das Öffnen des Dialogfelds Optionen und klicken Sie dann auf die Registerkarte Bildverarbeitung.
- Wählen Sie die Option Gegenüberliegende Seiten trennen in der Optionsgruppe Einstellungen zur Bildvorverarbeitung (gültig für Konvertierung und OCR).
 Vergewissern Sie sich, dass die Scans korrekt ausgerichtet sind, oder aktivieren Sie die Option Seitenausrichtung korrigieren. Sind Doppelseiten bei einem Scan nicht korrekt ausgerichtet (z. B. um 180° gedreht), werden die gegenüberliegenden Seiten nicht aufgeteilt.
Vergewissern Sie sich, dass die Scans korrekt ausgerichtet sind, oder aktivieren Sie die Option Seitenausrichtung korrigieren. Sind Doppelseiten bei einem Scan nicht korrekt ausgerichtet (z. B. um 180° gedreht), werden die gegenüberliegenden Seiten nicht aufgeteilt. - Scannen Sie die Doppelseiten.
 Es können noch andere Optionen zur Bildverarbeitung festgelegt werden. Siehe auch: Optionen zur Bildverarbeitung.
Es können noch andere Optionen zur Bildverarbeitung festgelegt werden. Siehe auch: Optionen zur Bildverarbeitung.
Sie können Doppelseiten auch manuell aufteilen:
- Öffnen Sie den Bildeditor, indem Sie auf die Schaltfläche
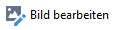 in der Symbolleiste im Bildfenster klicken.
in der Symbolleiste im Bildfenster klicken. - Verwenden Sie die Werkzeuge im Teilen äußersten linken Fensterbereich, um die Seite aufzuteilen.
 Siehe auch:
Siehe auch:
04.03.2022 7:13:05
