- Bulgarian (Български)
- Chinese Simplified (简体中文)
- Chinese Traditional (繁體中文)
- Czech (Čeština)
- Danish (Dansk)
- Dutch (Nederlands)
- French (Français)
- German (Deutsch)
- Greek (Ελληνικά)
- Hungarian (Magyar)
- Italian (Italiano)
- Japanese (日本語)
- Korean (한국어)
- Polish (Polski)
- Portuguese (Brazilian) (Português (Brasil))
- Slovak (Slovenský)
- Spanish (Español)
- Swedish (Svenska)
- Turkish (Türkçe)
- Ukrainian (Українська)
- Vietnamese (Tiếng Việt)
Adding watermarks
The PDF Editor allows you to add watermarks into PDF documents. A watermark is some text placed above or beneath the page content. You can use watermarks, for example, to indicate the author of a text or to identify pages containing confidential information.
To add a watermark:
- Click
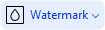 on the toolbar in the Security tab and then click the Add Watermark... item.
on the toolbar in the Security tab and then click the Add Watermark... item. - In the dialog box that opens, select one of the nine possible locations on the page.
 You can further adjust the positioning of the watermark by changing the vertical and horizontal offset values.
You can further adjust the positioning of the watermark by changing the vertical and horizontal offset values. - In the Text field, enter the text you want to appear on the pages.
 You can select the font, font size, and font effects for your watermark text in the settings in the Font section.
You can select the font, font size, and font effects for your watermark text in the settings in the Font section. - Adjust the orientation and transparency of the watermark:
- In the Rotate field, specify a rotation angle (you can also use the slider to the right of the field).
- In the Transparency field, enter a transparency value (you can also use the slider to the right of the field).
- Choose where you want to place your watermark — Above page content or In the background beneath page content.
- Specify if the watermark should appear on all of the pages or only on selected pages in the document:
- Select All if the watermark should be placed on all the pages.
- Select Selected if the watermark should be placed only on the currently selected page.
- Select Page range if the watermark should be placed on a range of pages. If you select this option, you must specify a page range in the field below.
- Review the watermark in the preview pane of the Add Watermark dialog box and, if you are satisfied with the result, click Save and Add.
 You can add multiple different watermarks into the same document.
You can add multiple different watermarks into the same document.
To delete watermarks from a document, click 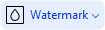 on the toolbar in the Security tab and then click the Delete Watermarks item.
on the toolbar in the Security tab and then click the Delete Watermarks item.
 This command deletes all of the watermarks from the document.
This command deletes all of the watermarks from the document.
12.06.2024 14:29:42