- Bulgarian (Български)
- Chinese Simplified (简体中文)
- Chinese Traditional (繁體中文)
- Czech (Čeština)
- Danish (Dansk)
- Dutch (Nederlands)
- Estonian (Eesti)
- French (Français)
- German (Deutsch)
- Greek (Ελληνικά)
- Hungarian (Magyar)
- Italian (Italiano)
- Japanese (日本語)
- Korean (한국어)
- Polish (Polski)
- Portuguese (Brazilian) (Português (Brasil))
- Slovak (Slovenský)
- Spanish (Español)
- Swedish (Svenska)
- Turkish (Türkçe)
- Ukrainian (Українська)
- Vietnamese (Tiếng Việt)
Quick Start
ABBYY FineReader converts scanned documents, PDF documents, and image files (including digital photos) into editable formats.
To process a document with ABBYY FineReader, you need to complete the following four steps:
- Acquire an image of the document
- Recognize the document
- Verify the results
- Save the results in a format of your choice
If you need to repeat the same steps over and over again, you can use an automated task, which will execute the required actions with just one click of a button. To process documents with complex layouts, you can customize and run each step separately.
Built-in automated tasks
When you start ABBYY FineReader, the Task window is displayed, listing the automated tasks for the most common processing scenarios. If you can't see the Task window, click the Task button on the main toolbar.
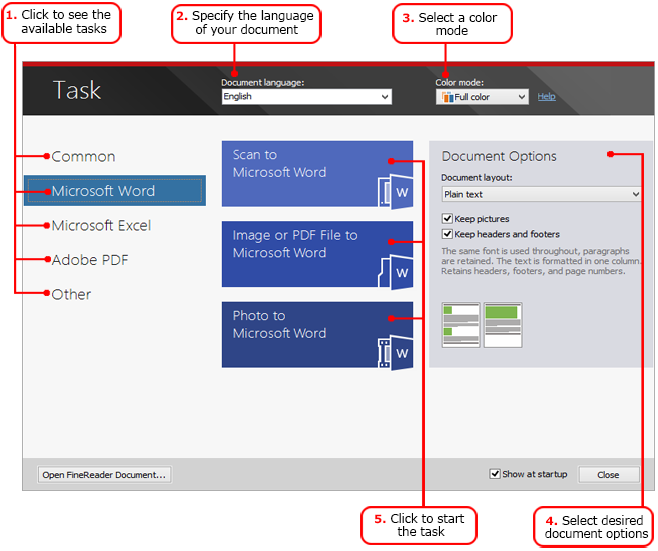
- In the Task window, click a tab on the left:
- Quick Start contains the most common ABBYY FineReader tasks
- Microsoft Word contains tasks that automate conversion of documents to Microsoft Word
- Microsoft Excel contains tasks that automate conversion of documents to Microsoft Excel
- Adobe PDF contains tasks that automate conversion of documents to PDF
- Other contains tasks that automate conversion of documents to other formats
- My Tasks contains your custom tasks (ABBYY FineReader Corporate only)
- From the Document language drop-down list, select the languages of your document.
- From the Color mode drop-down list, select a color mode:
- Full color preserves the colors of the document;
- Black and white converts the document to black and white, which reduces its size and speeds up the processing.
Important! Once the document is converted to black and white, you will not be able to restore the colors. To obtain a color document, either scan a paper document in color or open a file that contains color images.
- If you are going to run a Microsoft Word, Microsoft Excel or PDF task, specify additional document options in the right-hand part of the window.
- Start the task by clicking its button in the Task window.
When you start a task, it will use the options currently selected in the Options dialog box (click Tools > Options… to open the dialog box).
While a task is running, a task progress window is displayed, showing the list of steps and alerts issued by the program.
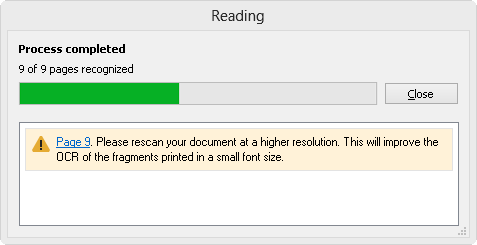
Once the task is executed, the images will be added to a FineReader document, recognized, and saved in the format of your choice. You can adjust the areas detected by the program, verify the recognized text, and save the results in any other supported format.
Document conversion steps
You can set up and start any of the processing steps from the ABBYY FineReader main window.
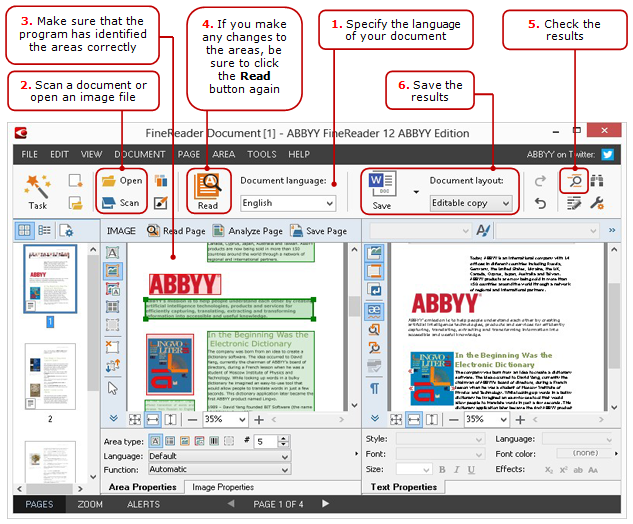
- On the main toolbar, select the document languages from the Document language drop-down list.
- Scan pages or open page images.
Note: By default, ABBYY FineReader will automatically analyze and recognize the scanned or opened pages. You can change this default behavior on the Scan/Open tab of the Options dialog box (click Tools > Options… to open the dialog box).
- In the Image window, review the detected areas and make any necessary adjustments.
- If you have adjusted any of the areas, click Read on the main toolbar to recognize them again.
- In the Text window, review the recognition results and make any necessary corrections.
- Click the arrow to the right of the Save button on the main toolbar and select a saving format. Alternatively, click a saving command on the File menu.
See also:
1/14/2020 5:26:19 PM