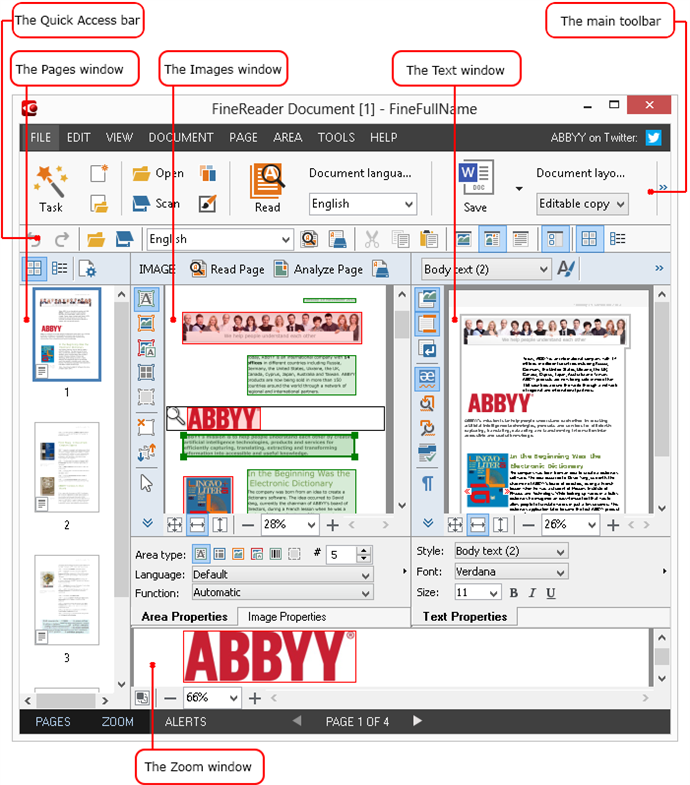- Bulgarian (Български)
- Chinese Simplified (简体中文)
- Chinese Traditional (繁體中文)
- Czech (Čeština)
- Danish (Dansk)
- Dutch (Nederlands)
- Estonian (Eesti)
- French (Français)
- German (Deutsch)
- Greek (Ελληνικά)
- Hungarian (Magyar)
- Italian (Italiano)
- Japanese (日本語)
- Korean (한국어)
- Polish (Polski)
- Portuguese (Brazilian) (Português (Brasil))
- Slovak (Slovenský)
- Spanish (Español)
- Swedish (Svenska)
- Turkish (Türkçe)
- Ukrainian (Українська)
- Vietnamese (Tiếng Việt)
Main Window
When you start ABBYY FineReader, its main window opens. At the same time, a Task window is displayed, where you can start built-in and custom automated tasks.
The main window displays the FineReader document that is currently open. For details, see "What Is a FineReader Document?"
- In the Pages window, you can view the pages of the current FineReader document. There are two page viewing modes: thumbnails (which shows a small image) and details (which shows a list of document pages and their properties). You can toggle between these modes using the window's shortcut menu, the View menu, or by selecting Tools > Options… > View.
- The Image window displays the image of the current page. Here you can edit areas, page images, and text properties.
- The Text window displays the recognized text. Here you can check the spelling and edit the recognized text.
- The Zoom window displays an enlarged image of the line or image area currently being edited. While the Image window displays the general page view, the Zoom window displays image fragments in greater detail, so that you can adjust the area type and position, or compare low-confidence characters with their enlarged images. You can change the image scale in the
 section at the bottom of the Zoom window.
section at the bottom of the Zoom window.
Tip: You can move images in the Image and Zoom windows with your mouse while holding down the space bar.
Switching between the windows
- Press Ctrl+Tab to switch from one window to another.
- Press Alt+1 to make the Pages window active.
- Press Alt+2 to make the Image window active.
- Press Alt+3 to make the Text window active.
For other keyboard shortcuts, see "Shortcut Keys."
See also:
1/14/2020 5:26:19 PM