- English (English)
- Bulgarian (Български)
- Chinese Simplified (简体中文)
- Chinese Traditional (繁體中文)
- Czech (Čeština)
- Danish (Dansk)
- Dutch (Nederlands)
- French (Français)
- German (Deutsch)
- Greek (Ελληνικά)
- Hungarian (Magyar)
- Italian (Italiano)
- Japanese (日本語)
- Korean (한국어)
- Polish (Polski)
- Portuguese (Brazilian) (Português (Brasil))
- Slovak (Slovenský)
- Spanish (Español)
- Turkish (Türkçe)
- Ukrainian (Українська)
- Vietnamese (Tiếng Việt)
Infoga och redigera text
PDF-verktyget i ABBYY FineReader PDF låter dig infoga och redigera text i alla typer* av PDF-dokument:
- PDF-dokument som skapats i andra applikationer
- inlästa dokument
- sökbara PDF-dokument
Följande alternativ finns tillgängliga:
- lägga till ny text
- radera text
- kopiera och klistra in text från urklipp
- redigera formatering av text i befintliga textstycken
- ändra storleken på textstycken
- flytta textstycken på en sida
- korrigera sidans orientering, skevning, förvrängd text och andra defekter som kan finnas i inlästa dokument
*förutom PDF-dokument som innehåller text i form av vektorgrafik
Infoga ny text
Ny text kan läggas till på en sida på följande sätt:
- Lägg till ett nytt textstycke med Lägg till text verktyget.
Detta är det enklaste sättet att lägga till: - stora mängder text
- ett isolerat textstycke
- Redigera ett befintligt textstycke.
Detta är det enklaste sättet att infoga text på om du behöver lägga till en relativt liten mängd text i ett befintligt textstycke. - Lägga till text med Sidhuvud och sidfot verktyget.
Detta är det enklaste sättet att infoga text på om man behöver lägga till identisk text till flera sidor samtidigt.
Lägg till ny text med Lägg till text verktyget
Att lägga till ett nytt textstycke till ett PDF-dokument:
- Växla till redigeringsläge.
Du kan göra det genom att navigera till Redigera innehåll fliken eller genom att använda snabbtangenten Ctrl+E.
Obs: du kan behöva vänta lite tid för programmet att förbereda dokumentet för redigering. Under denna tid visas en sidoförberedelseindikator under verktygsfältet.
Detta gör att text och bilder på sidan markeras som separata block: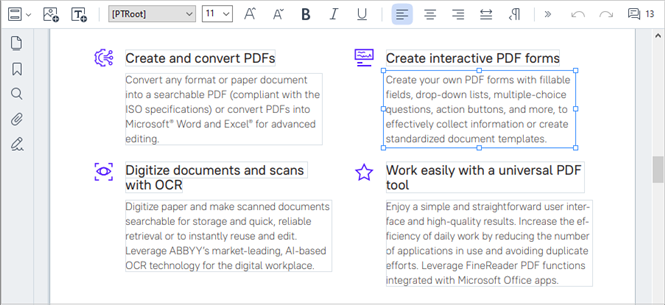
Obs: Vid arbete med inlästa dokument och sökbara PDF-dokument är det viktigt att ange rätt språk, särskilt om bakgrundstolkning är avaktiverat. För fler detaljuppgifter, se Dokumentegenskaper att ta hänsyn till före OCR.
Tips: Innan du påbörjar arbete med inlästa dokument och sökbara PDF-dokument är det ibland bäst att korrigera sidans orientering, skevning, förvrängd text och andra defekter. - Klicka på
 knappen i verktygsfältet eller tryck på Ctrl + T på tangentbordet. Det här aktiverar redigeringsverktygen i verktygsraden.
knappen i verktygsfältet eller tryck på Ctrl + T på tangentbordet. Det här aktiverar redigeringsverktygen i verktygsraden. - Placera markören på den punkt där du vill lägga till ett nytt textstycke och markera en rektangulär form i lämplig storlek för ditt nya textstycke eller vänsterklicka en gång att för få ett textstycke i standardstorlek.
Obs: Storleken på det nya textstycken får inte vara större än själva sidan.
Obs: Du kan skapa nya textstycken ovanpå andra objekt. - Lägg till din text i textstycket som du precis har skapat.
Obs: Se till att du inte överskrider sidans kanter när du lägger till en stor mängd text. - Avsluta tillägget av text. För att göra detta, vänsterklicka på området utanför textstycket eller tryck på Esc-knappen.
- Spara de ändringar du har gjort i dokumentet genom att klicka
 på knappen i verktygsfältet i Dokument fliken eller genom att välja Fil > Spara i huvudmenyn. Alternativt kan du använda snabbkommandot Ctrl + T.
på knappen i verktygsfältet i Dokument fliken eller genom att välja Fil > Spara i huvudmenyn. Alternativt kan du använda snabbkommandot Ctrl + T. - Om du vill avsluta textredigeringsläget byter du till en annan flik.
Redigera befintlig text
För att redigera text i ett PDF-dokument:
- Växla till redigeringsläge.
Du kan göra det genom att navigera till Redigera innehåll fliken eller genom att använda snabbtangenten Ctrl+E.
Obs: du kan behöva vänta lite tid för programmet att förbereda texten för redigering. Under denna tid visas en sidoförberedelseindikator under verktygsfältet.
Detta kommer att göra att text och bilder på sidan markeras som separata block: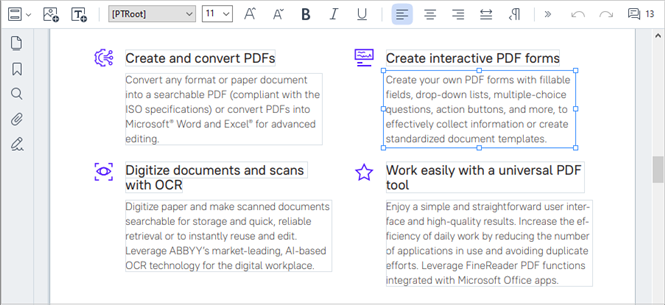
Obs: Vid arbete med inlästa dokument och sökbara PDF-dokument är det viktigt att ange rätt språk, särskilt om bakgrundstolkning är avaktiverat. För fler detaljer, se Dokumentegenskaper att ta hänsyn till före OCR.
Tips: Innan du påbörjar arbete med inlästa dokument och sökbara PDF-dokument är det ibland bäst att korrigera sidans orientering, skevning, förvrängd text och andra defekter. - Redigera text i PDF-dokumentet.
Du kan: - Lägga till ny text till ett befintligt textstycke
För att göra detta, placera markören där du vill skapa det nya textstycket och skriv in lämplig text eller klistra in text från urklipp.
Programmet kommer automatiskt att välja ett lämpligt typsnitt.
Obs: Namnet på nuvarande typsnitt visas i listan i verktygsfältet. Hakparenteser runt ett typsnitt betyder att det är inbyggt i det redigerade PDF-dokumentet, men att det inte är installerat i ditt system. För att använda detta typsnitt när du skriver in ny text måste du först installera det i ditt system. Annars kommer systemet att välja ditt standardtypsnitt. - Radera text från ett befintligt textstycke
För att göra detta, markera den text du vill ta bort och radera den. - Radera ett helt textstycke
För att göra detta: - Håll Ctrl-knappen nedtryckt och vänsterklicka på textstycket.
Alternativt kan du markera ett textstycke genom att vänsterklicka inuti det, placera markören på ett av styckets kanter och markera stycket genom att vänsterklicka på det när markörens utseende ändras till .
. - Radera textstycket genom att klicka på Ta bort.
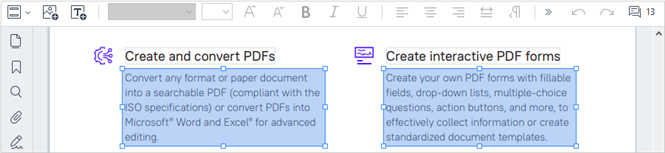
- Ändra textens formatering
För att göra detta markerar du lämplig text inuti ett textblock och redigerar den med hjälp av lämpliga knappar i verktygsraden:
- Ändra storleken på ett textstycke
För att göra detta, välj först det lämpliga textstycket genom att vänsterklicka i det. Textstyckets kanter kommer nu att ha små fyrkantiga ikoner på sig.
Placera markören ovanpå en av de fyrkantiga ikonerna. När markörens utseende ändras till , håll vänster musknapp nedtryckt och dra markören tills textstyckets storlek ändras som du vill.
, håll vänster musknapp nedtryckt och dra markören tills textstyckets storlek ändras som du vill.
Obs: Se till att inte överskrida sidans kanter när du ändrar på storleken på ett textstycke. - Flytta omkring textstycken på en sida
För att göra detta, håll Ctrl-knappen nedtryckt och placera markören ovanpå ett textstycke. Håll vänster musknapp nedtryckt tillsammans med Ctrl-knappen och dra i stycket till en lämplig plats samtidigt som du fortsätter att hålla Ctrl-knappen och vänster musknapp nedtryckt.
Alternativt kan du också markera textstycket genom att vänsterklicka inuti det, placera markören på någon av dess kanter och flytta det genom att hålla vänster musknapp nedtryckt när markören utseende ändras till .
.
Obs: Se till att inte överskrida sidan synliga kanter när du flyttar ett textstycke. - Avsluta redigering av text. För att göra detta, vänsterklicka på området utanför textstycket eller tryck på Esc-knappen.
- Avsluta textredigeringsläget. För att göra detta, växla till någon annan flik.
- Spara de ändringar du har gjort i dokumentet genom att klicka
 på knappen i flikens verktygsfält Dokument eller genom att välja Fil > Spara i huvudmenyn. Alternativt kan du använda snabbkommandot Ctrl + T.
på knappen i flikens verktygsfält Dokument eller genom att välja Fil > Spara i huvudmenyn. Alternativt kan du använda snabbkommandot Ctrl + T.
Förbättra textredigeringen i inlästa dokument
Innan du börjar redigera inlästa dokument och sökbara PDF-dokument kan du göra följande för att förbättra redigeringen av text:
- Korrigera sidans orientering, skevning, förvrängd text och andra defekter
Om du vill göra kosmetiska ändringar i ett skannat dokuments utseende klickar du på Räta upp och korrigera sidorientering knappen i verktygsfältet på Redigera innehåll fliken och väljer Räta upp och korrigera orientering på aktuell sida (för en viss sida eller för hela dokumentet).
Obs: Knappen Räta upp och korrigera sidorientering visas i verktygsfältet på Redigera innehåll fliken endast för de sidor där programmet har upptäckt textförskjutning. - Återavkänna en sida/ett dokument
Om en sida innehåller ett textlager så kommer det att användas vid redigering av text. För att känna av en sida från början, klicka på knappen Textlager i verktygsfältet och välj Tolka sida och ersätt befintligt textlager... (för en viss sida eller för hela dokumentet).
Detta öppnar Tolka dokument-dialogrutan.
Välj lämpligt språk från listrutan i den övre delen av fönstret.
Markera kryssrutorna intill Korrigera sidorienteringen och Ta bort lutning från bilder och korrigera bildupplösning i den nedre delen av fönstret.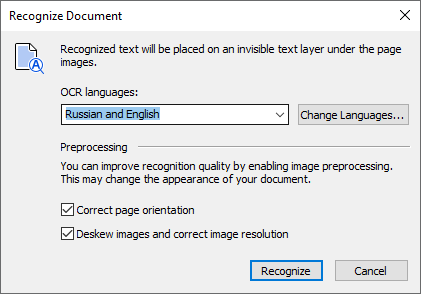
Klicka på Tolka.
12.06.2024 14:31:41