- English (English)
- Bulgarian (Български)
- Chinese Simplified (简体中文)
- Chinese Traditional (繁體中文)
- Czech (Čeština)
- Danish (Dansk)
- Dutch (Nederlands)
- French (Français)
- German (Deutsch)
- Greek (Ελληνικά)
- Hungarian (Magyar)
- Japanese (日本語)
- Korean (한국어)
- Polish (Polski)
- Portuguese (Brazilian) (Português (Brasil))
- Slovak (Slovenský)
- Spanish (Español)
- Swedish (Svenska)
- Turkish (Türkçe)
- Ukrainian (Українська)
- Vietnamese (Tiếng Việt)
Copiare un'area come tabella
Per copiare un'area di un documento PDF come tabella:
- Con il mouse, tracciare un rettangolo intorno all'area da copiare.
 È possibile selezionare una tabella intera o una sua parte, nonché il testo e le immagini.
È possibile selezionare una tabella intera o una sua parte, nonché il testo e le immagini. L'area selezionata deve essere contenuta in una sola pagina.
L'area selezionata deve essere contenuta in una sola pagina. - Fare clic sull'icona
 nella barra degli strumenti visualizzata accanto all'area selezionata.
nella barra degli strumenti visualizzata accanto all'area selezionata.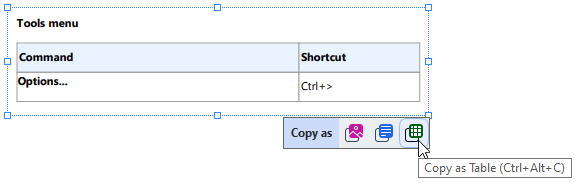
È anche possibile fare clic con il tasto destro del mouse sull'area selezionata e quindi su Copia come tabella nel menu di scelta rapida o usare la combinazione di tasti CTRL+ ALT+ C.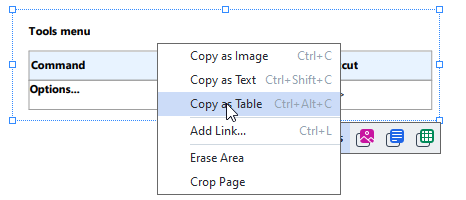
 Prima di copiare una tabella, è possibile modificarne la struttura.
Prima di copiare una tabella, è possibile modificarne la struttura. - Incollare la tabella copiata nell'applicazione desiderata.
 L'Editor PDF consente di modificare la struttura della tabella prima di copiarla. È possibile:
L'Editor PDF consente di modificare la struttura della tabella prima di copiarla. È possibile:
- aggiungere dei separatori orizzontali o verticali
- eliminare i separatori
- dividere o unire le celle della tabella.
Dopo il riconoscimento del testo nell'area contrassegnata, viene visualizzata una barra con degli strumenti per modificare le tabelle  vicino all'area stessa.
vicino all'area stessa.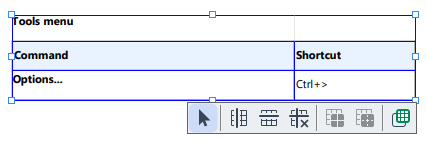
Con questi strumenti si può modificare la struttura della tabella; al termine fare clic di nuovo sull'icona  nella barra degli strumenti di modifica delle tabelle. La tabella modificata verrà copiata negli appunti.
nella barra degli strumenti di modifica delle tabelle. La tabella modificata verrà copiata negli appunti.
 La tabella contenuta nel file originale non verrà modificata.
La tabella contenuta nel file originale non verrà modificata.
 È possibile modificare la tabella nel file originale nell'Editor OCR.
È possibile modificare la tabella nel file originale nell'Editor OCR.
 Se i dati della tabella copiati differiscono in modo significativo da quelli del documento originale:
Se i dati della tabella copiati differiscono in modo significativo da quelli del documento originale:
- Se il documento non contiene un livello di testo, verificare di aver selezionato le lingue per l'OCR corrette.
- Se la pagina contenente i dati da copiare ha un livello di testo di scarsa qualità, sostituire il livello di testo con uno nuovo.
Provare quindi a copiare nuovamente i dati.
12.06.2024 14:30:25