Installation problems
Some common problems that may cause errors during installation:
- System requirements are not met
- The IIS server is not installed
- Insufficient hard drive space
- Insufficient permissions for installing to the specified directory
Logging
If the system requirements have been met and the user account has all the required permissions but still an error occurs during installation, you should enable installation logging. This will allow you to analyze and eliminate any errors.
Logging when installing using setup.exe
When installing using setup.exe, logging is done automatically.
The logs are stored in the %temp% folder if errors occurred during installation, and in the folder where the product is installed if installation finished successfully.
For a distributed version, information about errors may be stored in the following files:
- ABBYY FlexiCapture 12 Servers x64.log
- ABBYY FlexiCapture 12 Stations x64.log
- ABBYY FlexiCapture 12 Authentication Module.log
- AbbyyMsiLog.txt
 Note: For a standalone installation and installations of separate stations, the log files are named accordingly. For example, ABBYY FlexiCapture 12 Verification Station x64.log, ABBYY FlexiCapture 12 Operator Station x64.log, etc.
Note: For a standalone installation and installations of separate stations, the log files are named accordingly. For example, ABBYY FlexiCapture 12 Verification Station x64.log, ABBYY FlexiCapture 12 Operator Station x64.log, etc.
If an error occurs during installation, examine the information in the log files. If you cannot fix the errors yourself, please contact ABBYY’s technical support, providing them with all the installation logs.
Logging when installing using an *.msi file
When installing using an *.msi file, logging needs to be enabled manually.
To do this, set the following registry keys:
[HKEY_CURRENT_USER\Software\ABBYY\Debug]
"EnableMsiLog"="1"
[HKEY_LOCAL_MACHINE\Software\Policies\Microsoft\Windows\Installer]
"Logging"="iwrmo!vepacu"
To disable logging, set the keys as follows:
[HKEY_CURRENT_USER\Software\ABBYY\Debug]
"EnableMsiLog"="0"
[HKEY_LOCAL_MACHINE\Software\Policies\Microsoft\Windows\Installer]
"Logging"=""
Analyzing logs when installing using an *.msi file
Logs can be analyzed using the Wilogutl.exe utility, which is part of the Windows SDK.
- Launch Wilogutl.exe.
- Select the appropriate log file.
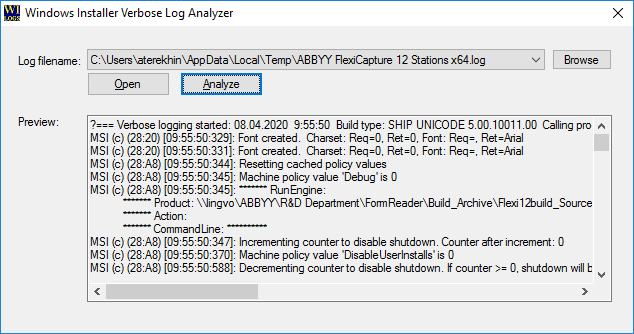
- Click Analyze.
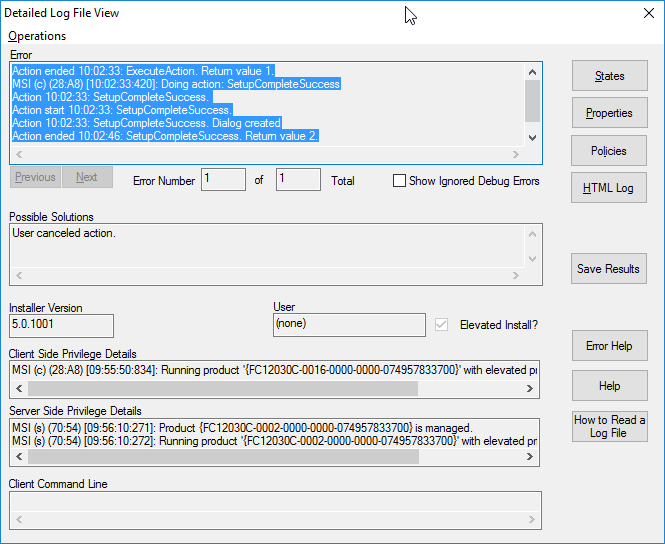
- Some typical *.msi installation errors are described in the Windows Installer documentation here: https://docs.microsoft.com/en-us/windows/win32/msi/error-codes.
Error when launching the Licensing Service
If, during installation, a message saying that the Licensing Service could not be launched appears, the licensing logs should be analyzed. These are stored in the Licenses folder (the default location is C:\ProgramData\ABBYY\FlexiCapture\12.0\Licenses).
If analyzing the logs does not help you solve the problem, run extended diagnostics. To do this, launch the licensing service locally by running the following command:
"C:\Program Files (x86)\Common Files\ABBYY\FlexiCapture\12.0\Licensing\LicensingService.exe" /standalone.
If you cannot fix the errors yourself, please contact ABBYY’s technical support, providing them with the updated logs stored in C:\ProgramData\ABBYY\FlexiCapture\12.0\Licenses.
4/12/2024 6:16:03 PM