- English (English)
- Bulgarian (Български)
- Chinese Simplified (简体中文)
- Czech (Čeština)
- Danish (Dansk)
- Dutch (Nederlands)
- French (Français)
- German (Deutsch)
- Greek (Ελληνικά)
- Hungarian (Magyar)
- Italian (Italiano)
- Japanese (日本語)
- Korean (한국어)
- Polish (Polski)
- Portuguese (Brazilian) (Português (Brasil))
- Slovak (Slovenský)
- Spanish (Español)
- Swedish (Svenska)
- Turkish (Türkçe)
- Ukrainian (Українська)
- Vietnamese (Tiếng Việt)
插入和編輯文字
ABBYY FineReader PDF中的 PDF 編輯器 讓您可於任何 PDF 文件中插入和編輯文字:
- 使用其他應用程式建立的 PDF 文件
- 掃描文件
- 可搜尋的 PDF 文件
可用的功能如下:
- 新增文字
- 刪除文字
- 從剪貼簿中複製文字和貼上文字
- 在既有的文字方塊內編輯文字格式
- 變更文字方塊大小
- 在頁面上移動文字方塊
- 更正頁面方向、傾斜、失真的文字、和其他掃描文件中發現的缺陷
*除了包含向量圖形文字的 PDF 文件以外
插入新文字
可透過以下方式將新文字新增到頁面中:
- 工具新增文字新增新文字方塊。
這是最種方便的方式來插入: - 大量文字
- 獨立的文字方塊
- 編輯既有文字方塊。
如果您需要新增相對小量的文字到既有文字方塊中,這是最種方便的方式來插入文字。 - 工具頁首與頁尾新增新文字方塊。
如果您需要立即新增相似文字到數個頁面,這是最種方便的方式來插入文字。
使用工具新增文字新增新文字
將新文字方塊新增到 PDF 文件:
- 切換到編輯模式。
您可以透過導覽到 編輯內容 索引標籤或使用 Ctrl + E 快速鍵來執行此操作。
注:您可能需要等候片刻,以待程式準備好要編輯的文件。在此期間,工具列下方將會顯示一個頁面準備指示符。
此操作將使頁面上的文字和影像被標記為單獨的塊: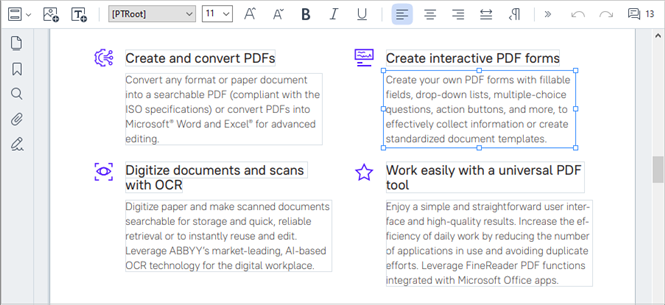
注意: 使用掃描文件和可搜尋的 PDF 文件時,特別是停用背景辨識時,重要的是需要指定正確的語言。如需更多詳細資訊,請參見 執行 OCR 前要考慮文件功能。
提示:在開始使用掃描文件和可搜尋的 PDF 文件前,有時候最好先修正頁面方向、傾斜、失真文字和其他缺陷。 - 按一下工具列上的
 按鈕或在鍵盤上按 Ctrl + T。這將啟用工具列中的編輯工具。
按鈕或在鍵盤上按 Ctrl + T。這將啟用工具列中的編輯工具。 - 將游標放在要新增新文字方塊的特定位置並為新文字方塊標示出適當大小的長方形形狀或按一下左鍵新增預設形狀的文字方塊。
注意;新文字方塊的大小不可大於頁面本身。
注意:您可在其他物件上建立新文字方塊。 - 將您的文字輸入到您剛剛建立的文字方塊中。
注意:在新增大量文字時,請小心不要超過頁面本身的邊界。 - 完成新增文字。要進行此操作,請在文字方塊區域外側按一下左鍵或按下Esc鍵。
- 如要儲存您對文件所做的更改,請按一下 文件 索引標籤工具列上的
 按鈕或在主功能表中選取 檔案 > 儲存。或者,您可以使用 Ctrl+S 快速鍵。
按鈕或在主功能表中選取 檔案 > 儲存。或者,您可以使用 Ctrl+S 快速鍵。 - 要退出文字編輯模式,請切換到任何其他索引標籤。
編輯既有文字
若要編輯 PDF 文件中的文字:
- 切換到編輯模式。
您可以透過導覽到 編輯內容 索引標籤或使用 Ctrl + E 快速鍵來執行此操作。
注:您可能需要等候片刻,以待程式準備好要編輯的文字。在此期間,工具列下方將會顯示一個頁面準備指示符。
此操作將使頁面上的文字和影像被標記為單獨的區塊: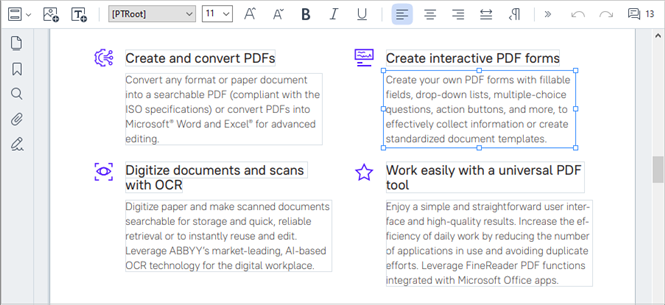
注意: 使用掃描文件和可搜尋的 PDF 文件時,特別是停用背景辨識時,重要的是需要指定正確的語言。如需更多詳細資訊,請參見 執行 OCR 前要考慮文件功能。
提示:在開始使用掃描文件和可搜尋的 PDF 文件前,有時候最好 先修正頁面方向、傾斜、失真文字和其他缺陷。 - 要編輯 PDF 文件中的文字。
您可以: - 將新文字新增到既有的文字方塊
要進行此操作, 將游標放在您要建立文字方塊的地方,並輸入適用文字或貼上剪貼簿中的文字。
程式會自動選擇適用字型。
注意:工具列上的清單中會顯示當前字型的名稱。字型名稱四周有一對方括號,表示該字型已內建至編輯後的 PDF 文件,但尚未安裝於系統中。如需在鍵入新文字時使用此字型,請先在系統中安裝該字型。否則,程式將選用預設字型。 - 從既有文字方塊中刪除文字
要進行此操作,請選取您要刪除的文字並進行刪除。 - 刪除整個文字方塊
要進行此操作: - 按住Ctrl 按鈕並在文字方塊上按一下左鍵。
或者,您可透過在其內部按一下左鍵選取文字方塊,將游標放在其中一個方塊邊界上,以及在游標外觀變更為 時按一下左鍵以選取文字方塊。
時按一下左鍵以選取文字方塊。 - 可透過按一下刪除來刪除文字方塊。
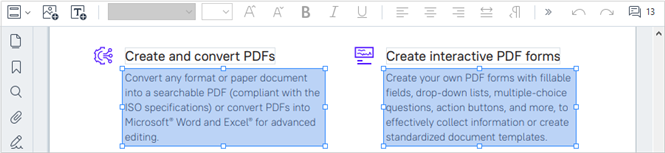
- 變更文字格式
要執行此操作,請在文字區塊中選取相應的文字,然後使用相應的工具列按鈕進行編輯:
- 變更文字方塊大小
要進行此操作,請在文字方塊內按一下左鍵選取適用文字。文字方塊邊界具有小方形圖示。
將游標放在其中一個方形圖示上。在游標外觀變更為 時,按住滑鼠左鍵並拖曳游標以使文字方塊大小變更為您所要的大小。
時,按住滑鼠左鍵並拖曳游標以使文字方塊大小變更為您所要的大小。
注意:在變更文字方塊大小時,請小心不要超過頁面邊界。 - 將文字方塊在頁面內進行移動
要進行此操作,按住Ctrl 按鈕並將滑鼠游標放在文字方塊上。按住滑鼠左鍵連同Ctrl 按鈕,並將方塊拖曳到適用地點,同時按住Ctrl 按鈕和滑鼠左鍵。
或者,您可透過在其內部按一下左鍵選取文字方塊,將游標放在其中一個方塊邊界上,以及在游標外觀變更為 時按住左鍵以移動文字方塊。
時按住左鍵以移動文字方塊。
注意:在移動文字方塊時,請小心不要超過頁面的可見邊界。 - 完成編輯文字。要進行此操作,請在文字方塊區域外側按一下左鍵或按下Esc按鍵。
- 退出文字編輯模式。要執行此操作,請切換到任何其他索引標籤。
- 如要儲存您對文件所做的更改,請按一下 文件 索引標籤工具列上的
 按鈕或在主功能表中選取 檔案 > 儲存。或者,您可以使用 Ctrl+S 快速鍵。
按鈕或在主功能表中選取 檔案 > 儲存。或者,您可以使用 Ctrl+S 快速鍵。
改善掃描文件中的文字編輯
在開始編輯掃描文件和可搜尋的 PDF 文件前,您可進行以下步驟來提高文字編輯效果:
- 修正頁面方向、傾斜、失真文字和其他缺陷
要對掃描文件的外觀進行美化,請按一下 編輯內容索引標籤工具列上的修正歪斜和頁面方向按鈕,然後選取校正目前頁面的歪斜和方向(針對特定頁面或整個文件)。
注:僅當程式檢測到某些頁面存在文字傾斜時,編輯內容 索引標籤中的工具列上才會顯示 修正歪斜和頁面方向 按鈕。 - 重新辨識頁面/文件
如果頁面中含文字層,編輯文字時會使用到該文字層。要從頭辨識頁面,按一下工具列中的 文字層 按鈕並選取 辨識頁面並取代現有文字層... (適用特定頁面或全文件)。
這將可開啟 辨識文件 對話方塊。
從其上半部的下拉式清單中選擇適用語言。
勾選 修正頁面方向 旁和視窗下半部 校正影像傾斜以及校正影像解析度 的旁的核取方塊。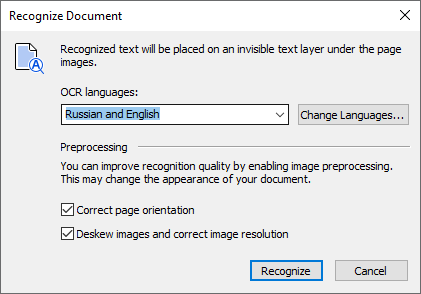
按一下 辨識。
6/12/2024 2:32:19 PM