- English (English)
- Bulgarian (Български)
- Chinese Simplified (简体中文)
- Chinese Traditional (繁體中文)
- Czech (Čeština)
- Danish (Dansk)
- Dutch (Nederlands)
- French (Français)
- German (Deutsch)
- Greek (Ελληνικά)
- Hungarian (Magyar)
- Italian (Italiano)
- Korean (한국어)
- Polish (Polski)
- Portuguese (Brazilian) (Português (Brasil))
- Slovak (Slovenský)
- Spanish (Español)
- Swedish (Svenska)
- Turkish (Türkçe)
- Ukrainian (Українська)
- Vietnamese (Tiếng Việt)
テキストの認識
背景認識 は文書に一時的テキストレイヤーを追加するプロセスで、テキストのマーク付け、コピー、検索を実行できるようにします。 PDF文書に恒久的テキストレイヤーを追加することで、これらの機能が他のユーザーにも使用できるようにすることが可能です。 テキストレイヤーのある文書は元の文書と実質的に見分けがつきません。 検索可能なPDF文書の既存のテキストレイヤーを置き換えることもできます。
- メインツールバーで
 ボタンの隣にある矢印をクリックして、ドロップダウンリストから 文書の認識... を選択します。 または、次のようにクリックします: ファイル > 文書の認識 > 文書の認識... または Ctrl+Shift+Rと押します。
ボタンの隣にある矢印をクリックして、ドロップダウンリストから 文書の認識... を選択します。 または、次のようにクリックします: ファイル > 文書の認識 > 文書の認識... または Ctrl+Shift+Rと押します。 - 開いたダイアログボックスで、適切なOCR言語を指定します。 以下も参照してください: OCR前に考慮すべき文書の機能。
- OCRの品質を向上するために、画像処理をオンにします。 画像処理は文書の外観を変更する可能性があります。
- ページの向きを修正 - プログラムはテキストの方向を検出し、必要に応じて修正します。
- 画像の傾きと画像解像度の修正 - プログラムは傾きを検出、補正し、適切な画像解像度を選択し、画像の向上に必要なその他の変更を加えます。
- 認識 ボタンをクリックします。
- その結果、出力文書には検索可能テキストレイヤーが含まれます。
ファイルからPDF文書にページを追加する際や、紙の文書をスキャンする際にもテキストレイヤーを追加できます。 これを実行するには、 画像のテキストを認識する ダイアログボックスでオプションを 画像処理設定 (このダイアログボックスは、 > 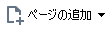 > 画像処理設定 とクリックして開きます)、文書の言語を指定します。 以下も参照してください: ページでの作業。
> 画像処理設定 とクリックして開きます)、文書の言語を指定します。 以下も参照してください: ページでの作業。
 認識されたテキストを確認する場合や、学習機能を使用して、非標準フォントや文字を認識させる場合、または、ABBYY FineReaderのその他の高度な機能を使用する場合には、
認識されたテキストを確認する場合や、学習機能を使用して、非標準フォントや文字を認識させる場合、または、ABBYY FineReaderのその他の高度な機能を使用する場合には、 ボタンの隣の矢印をクリックしてから、 OCRエディタで認識、検証する をクリックします。 または、次のようにクリックします: ファイル > 文書の認識 > OCRエディタで認識、検証する。 以下も参照してください: PDF文書をOCRエディターに送信。
ボタンの隣の矢印をクリックしてから、 OCRエディタで認識、検証する をクリックします。 または、次のようにクリックします: ファイル > 文書の認識 > OCRエディタで認識、検証する。 以下も参照してください: PDF文書をOCRエディターに送信。
04.03.2022 7:13:16