- English (English)
- Bulgarian (Български)
- Chinese Simplified (简体中文)
- Chinese Traditional (繁體中文)
- Czech (Čeština)
- Danish (Dansk)
- Dutch (Nederlands)
- French (Français)
- German (Deutsch)
- Greek (Ελληνικά)
- Italian (Italiano)
- Japanese (日本語)
- Korean (한국어)
- Polish (Polski)
- Portuguese (Brazilian) (Português (Brasil))
- Slovak (Slovenský)
- Spanish (Español)
- Swedish (Svenska)
- Turkish (Türkçe)
- Ukrainian (Українська)
- Vietnamese (Tiếng Việt)
Szöveg beszúrása és szerkesztése
Az ABBYY FineReader PDF PDF szerkesztővel bármilyen* PDF dokumentumba beszúrhat és szerkeszthet szöveget:
- Más alkalmazásokkal létrehozott PDF dokumentumok
- beolvasott dokumentumok
- kereshető PDF dokumentumok
A következő funkciók állnak rendelkezésére:
- új szöveg hozzáadása
- szöveg törlése
- szöveg másolása és beillesztése vágólapról
- létező szövegtömbökön belüli szöveg formázásának módosítása
- a szövegtömb méretének módosítása
- szövegtömbök oldalon belüli mozgatása
- oldalelrendezés, ferdeség, torzult szöveg és a beolvasott dokumentumokban lévő más hibák javítása
* vektorgrafikás szöveget tartalmazó PDF dokumentumok kivételével
Új szöveg beszúrása
Oldalhoz a következő módokon adható hozzá új szöveg:
- Új szövegtömb hozzáadása Szöveg hozzáadásat eszköz használatával.
Ez az alábbiak beszúrásának legkényelmesebb módja: - nagy mennyiségű szöveg
- izolált szövegtömb
- Egy meglévő szövegtömb módosítása.
Ez a szöveg beszúrásának legkényelmesebb módja, ha viszonylag kis mennyiségű szöveget kell hozzáadnia egy már meglévő szövegtömbhöz. - Szöveg hozzáadása Fejléc és lábléc eszköz használatával.
Ez a szöveg hozzáadásának legkényelmesebb módja, ha azonos szöveget kell hozzáadnia egyszerre több oldalhoz.
Új szöveg hozzáadása Szöveg hozzáadásat eszköz használatával
Új szövegtömb PDF dokumentumhoz adásához:
- Váltás szerkesztési módba.
Ezt megteheti a Tartalom szerkesztése lapra lépve vagy a Ctrl+E gyorsbillentyű segítségével.
Megjegyzés: lehet, hogy várnia kell egy kis időt, amíg a program előkészíti a dokumentumot szerkesztésre. Ez alatt az idő alatt az eszköztár alatt egy oldalelőkészítés jelző jelenik meg.
Ha így tesz, az oldalon lévő szöveg és képek külön blokkként lesznek megjelölve: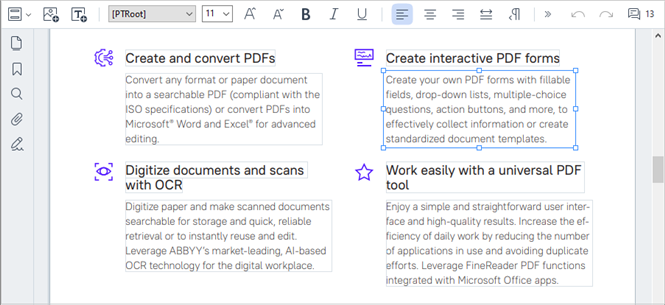
Megjegyzés: ha beolvasott dokumentumokkal és kereshető PDF dokumentumokkal dolgozik, fontos meghatározni a megfelelő nyelvet, különösen ha le van tiltva a háttérben futó felismerés. További részletekért tekintse meg Az OCR előtt figyelembe veendő dokumentumjellemzőket.
Tipp: a beolvasott dokumentumokkal és kereshető PDF dokumentumokkal végzett munka előtt néha legjobb javítani az oldalelrendezést, ferdeséget, torzult szöveget és más hibákat. - Kattintson az
 eszköztár gombjára, vagy nyomja meg a Ctrl+T billentyűkombinációt a billentyűzeten. Ezzel engedélyezi az eszköztár szerkesztőeszközeit.
eszköztár gombjára, vagy nyomja meg a Ctrl+T billentyűkombinációt a billentyűzeten. Ezzel engedélyezi az eszköztár szerkesztőeszközeit. - Helyezze az egérmutatót arra a konkrét helyre, ahol hozzá akar adni egy új szöveget, majd jelöljön ki egy megfelelő méretű négyszögletű területet az új szövegtömbhöz vagy kattintson egyszer a bal gombbal az alapértelmezett formájú szövegtömbhöz.
Megjegyzés: az új szövegtömb mérete nem lehet nagyobb az oldalnál.
Megjegyzés: új szövegtömböket hozhat létre más objektumok felett. - Írja be a szöveget a most létrehozott szövegtömbbe.
Megjegyzés: nagy mennyiségű szöveg létrehozásakor ügyeljen arra, hogy ne lépje túl az oldal széleit. - Fejezze be a szöveg hozzáadását. Ehhez kattintson a bal gombbal a szövegtömbön kívüli területre vagy nyomja meg az Esc billentyűt.
- Mentse a dokumentumon végrehajtott változtatásokat a Dokumentum lap eszköztárának
 gombjára kattintva, vagy a Fájl > Mentés lehetőség kiválasztásával a főmenüben. Másik lehetőségként használhatja a Ctrl+S billentyűkombinációt.
gombjára kattintva, vagy a Fájl > Mentés lehetőség kiválasztásával a főmenüben. Másik lehetőségként használhatja a Ctrl+S billentyűkombinációt. - A szövegszerkesztési módból való kilépéshez váltson át egy másik lapra.
Meglévő szöveg szerkesztése
PDF dokumentumban lévő szöveg szerkesztése:
- Váltás szerkesztési módba.
Ezt megteheti a Tartalom szerkesztése lapra lépve vagy a Ctrl+E gyorsbillentyű segítségével.
Megjegyzés: lehet, hogy várnia kell egy kis időt, amíg a program előkészíti a szöveget a szerkesztésre. Ez alatt az idő alatt az eszköztár alatt egy oldalelőkészítés jelző jelenik meg.
Ezáltal az oldalon lévő sz öveg és képek külön blokként lesznek megjelölve: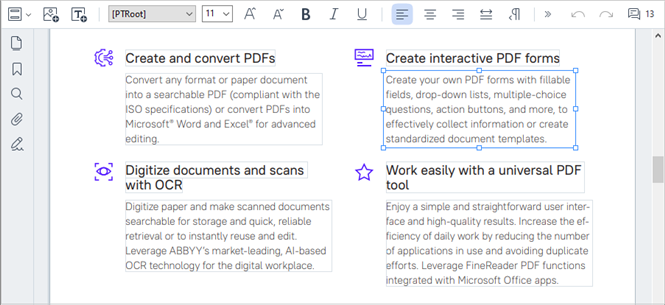
Megjegyzés: ha beolvasott dokumentumokkal és kereshető PDF dokumentumokkal dolgozik, fontos meghatározni a megfelelő nyelvet, különösen ha le van tiltva a háttérben futó felismerés. További részletekért tekintse meg Az OCR előtt figyelembe veendő dokumentumjellemzőket.
Tipp: a beolvasott dokumentumokkal és kereshető PDF dokumentumokkal végzett munka előtt néha legjobb javítani az oldalelrendezést, ferdeséget, torzult szöveget és más hibákat. - PDF dokumentumban lévő szöveg szerkesztése.
A következőket teheti: - Új szöveg hozzáadása meglévő szövegtömbhöz
Ehhez vigye az egérmutatót arra helyre, ahol a szövegtömböt létre akarja hozni, majd gépelje be az adott szöveget, vagy illessze be a szöveget a vágólapról.
A program automatikusan választ egy megfelelő betűtípust.
Megjegyzés: az aktuális betűtípus neve megjelenik az eszköztáron lévő listában. Ha a betűtípus neve szögletes zárójelben jelenik meg, az azt jelenti, hogy a betűtípus bele van építve a szerkesztett PDF dokumentumba, de nincs telepítve a rendszerén. Ha új szöveg írásakor ezt a betűtípust szeretné használni, előbb telepítse rendszerére. Egyéb esetben a program határozza meg az alapértelmezett betűtípust. - Szöveg törlése meglévő szövegtömbből
Ehhez válassza ki a törölni kívánt szöveget, majd törölje ki. - Teljes szövegtömb törlése
Ehhez: - Tartsa lenyomva a Ctrl gombot, és kattintson a bal gombbal a szövegtömbre.
Másik lehetőségként kiválaszthat egy szövegtömböt a bal gombbal belekattintva, vigye a kurzort a szövegtömb egyik szélére, majd válassza ki a bal gombbal rákattintva, miközben a mutató erre: vált.
vált. - A szövegtömböt a Delete megnyomásával törölheti.
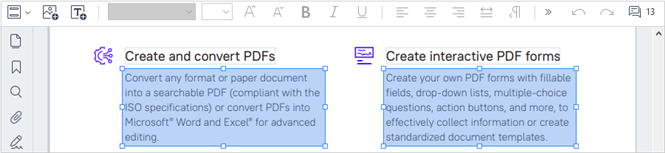
- Szöveg formázásának módosítása
Ehhez jelölje ki a megfelelő szöveget a szövegblokkon belül, és szerkessze azt a megfelelő eszköztárgombokkal:
- Szövegtömb méretének módosítása
Ehhez először válassza ki az adott szövegtömböt a bal gombbal a belsejébe kattintva. A szövegtömb élein most apró négyzet ikonok jelennek meg.
Vigye a kurzort a négyzet ikonok egyikének tetejére. Amikor a kurzor átvált ilyenre: , tartsa nyomva a bal oldali egérgombot, majd húzza a mutatót, hogy a szövegtömb mérete a kívánt méretre változzon.
, tartsa nyomva a bal oldali egérgombot, majd húzza a mutatót, hogy a szövegtömb mérete a kívánt méretre változzon.
Megjegyzés: a szövegtömb méretének módosításakor ügyeljen arra, hogy ne menjen túl az oldal szélein. - Szövegtömbök mozgatása az oldalon belül
Ehhez tartsa nyomva a Ctrl gombot és vigye az egérmutatót egy szövegtömb tetejére. Tartsa nyomva a bal oldali egérgombot a Ctrl gombbal együtt, majd húzza a tömböt a kívánt helyre a Ctrl gomb és a bal oldali egérgomb nyomva tartása mellett.
Másik lehetőségként kiválaszthat egy szövegtömböt a bal gombbal belekattintva, a mutatót vigye az egyik szélére, majd mozgassa a bal oldali egérgombot nyomva tartva, miközben a mutató kinézete ilyenre: vált át.
vált át.
Megjegyzés: szövegtömb áthelyezése közben ügyeljen arra, hogy ne lépje át az oldal látható széleit. - Fejezze be a szöveg szerkesztését. Ehhez kattintson a bal gombbal a szövegtömbön kívülre, vagy nyomja meg az Esc gombot.
- Kilépés a szövegszerkesztési módból. Ehhez váltson át bármely másik lapra.
- Mentse a dokumentumon végrehajtott változtatásokat a Dokumentum lap eszköztárának
 gombjára kattintva, vagy a Fájl > Mentés lehetőség kiválasztásával a főmenüben. Másik lehetőségként használhatja a Ctrl+S billentyűkombinációt.
gombjára kattintva, vagy a Fájl > Mentés lehetőség kiválasztásával a főmenüben. Másik lehetőségként használhatja a Ctrl+S billentyűkombinációt.
Szövegszerkesztés javítása beolvasott dokumentumokban
A beolvasott dokumentumok és kereshető PDF dokumentumok szerkesztésének megkezdése előtt a következőket teheti a szöveg szerkesztésének javításához:
- Az oldalelrendezés, ferdeség, torzult szöveg és más hibák javítása
A beolvasott dokumentum megjelenésének kozmetikai módosításához kattintson az eszköztár A ferdeség és az oldaltájolás javítása gombjára a Tartalom szerkesztése lapon, és válassza A jelenlegi oldal ferdeségének és tájolásának javítása (egy adott oldalra vagy az egész dokumentumra).
Megjegyzés: a A ferdeség és az oldaltájolás javítása gomb csak azon oldalak Tartalom szerkesztése lapján jelenik meg az eszköztáron, ahol a program szövegtorzulást észlelt. - Oldal vagy dokumentum felismerésének megismétlése
Ha az oldal szövegréteget tartalmaz, akkor az lesz használva a szöveg szerkesztésekor. Oldal felismeréséhez kattintson az eszköztáron lévő Szövegréteg gombra, majd válassza ezt: Oldal felismerése, és a létező szövegréteg kicserélése... (egy adott oldalhoz vagy a teljes dokumentumhoz).
Ez megnyitja a Dokumentum felismerése párbeszédablakot.
Válassza ki a megfelelő nyelveket a felső részen megjelenő legördülő listából.
Jelölje be a Oldaltájolás javítása és A képek kiegyenesítése és a képfelbontás javítása melletti jelölőnégyzeteket az ablak alsó részén.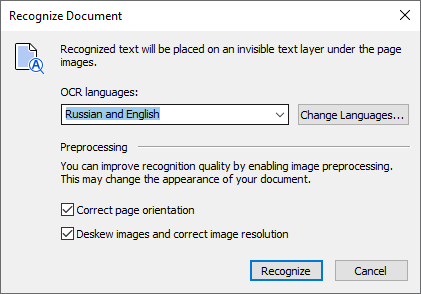
Kattintson ide: Felismerés.
12.06.2024 14:30:21