Installing ABBYY FineReader Server using Microsoft Systems Management Server (SMS)
Microsoft Systems Management Server automates software deployment in a network and eliminates the need to go directly to the locations where the software is to be installed (computers, groups, or servers).
Software deployment using SMS includes three stages:
- Preparing ABBYY FineReader Server for automated installation (creating a so–called "unattended setup").
- Creating a deployment script (i.e. choosing installation parameters: computer names, time of installation, conditions for installation, etc.).
- Installing the software on the specified computers using SMS in accordance with the installation parameters specified in the script.
An example of deploying ABBYY FineReader Server using SMS
- To create an administrative installation point, copy the contents of the installation folder to a shared network folder that can be accessed from any workstation on which you are planning to install the program (e.g. \\MyServer\Programs\FineReaderServerAdminSetup).
- Once the administrative installation point has been created, select the Packages item in the SMS Administrator Console.
- In the Action menu, select New/Package.
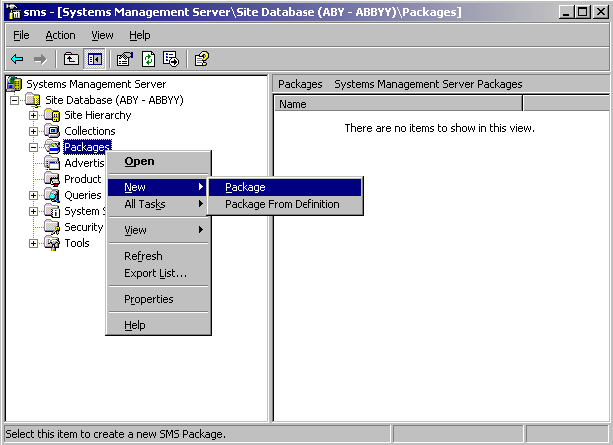
- In the Package Properties dialog box, enter the required package properties.
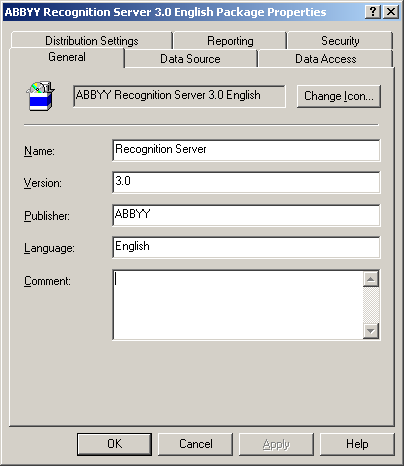
- Click the Data Source tab.
- Make sure that the This package contains source files box is not selected and click OK.
- In the package you have just created, select Programs.
- In the Action menu, select New/Program.
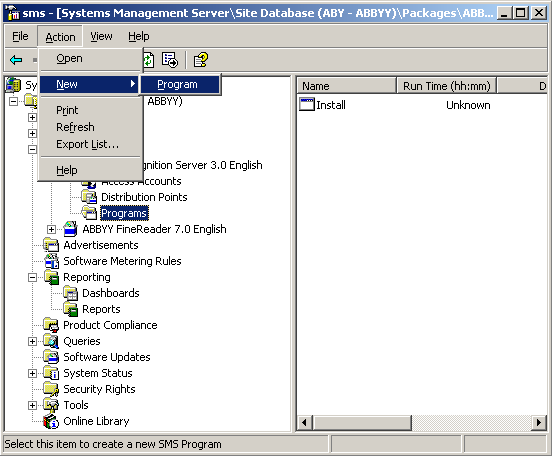
- On the General tab of the Program Properties dialog box:
- Enter a descriptive name of the program in the Name field.
- Type Install.exe /q in the Command line field. If you wish to change the set of components to be installed, or specify additional information for the installer, use the additional command line parameters (see the Installing ABBYY FineReader Server Components via the Command Line section for details).
- In the Start in field, enter the path to the administrative installation folder (e.g. \\MyServer\Programs\FineReaderServerAdminSetup).
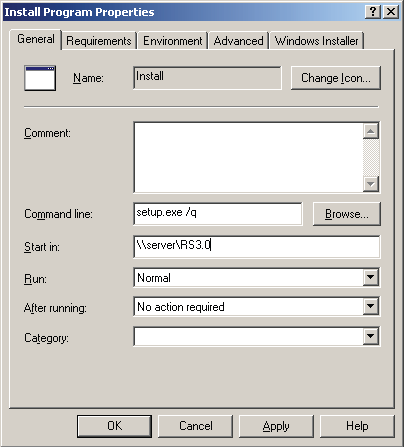
- On the Environment tab of the Program Properties dialog box:
- Clear the User input required box.
- Select Run with administrative rights.
- Make sure that Runs with UNC name is selected.
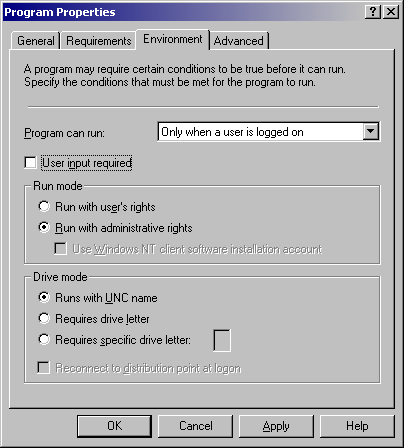
- Change the condition in the Program can run field if required and click OK.
- You can also use the Distribute Software Wizard. To run the wizard, select All Tasks/Distribute Software on the Action menu and follow the instructions of the wizard.
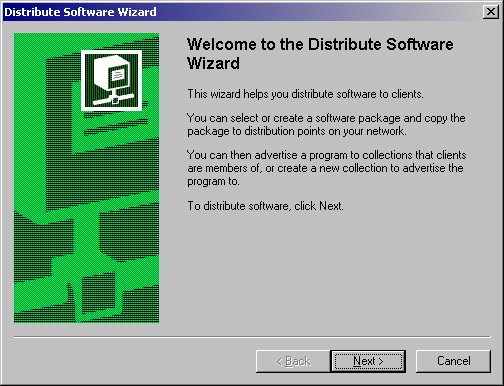
 Important! You cannot create Distribution Points.
Important! You cannot create Distribution Points.
3/26/2024 1:49:48 PM