- English (English)
- Bulgarian (Български)
- Chinese Simplified (简体中文)
- Chinese Traditional (繁體中文)
- Czech (Čeština)
- Danish (Dansk)
- Dutch (Nederlands)
- French (Français)
- German (Deutsch)
- Greek (Ελληνικά)
- Hungarian (Magyar)
- Italian (Italiano)
- Japanese (日本語)
- Korean (한국어)
- Polish (Polski)
- Portuguese (Brazilian) (Português (Brasil))
- Slovak (Slovenský)
- Spanish (Español)
- Swedish (Svenska)
- Ukrainian (Українська)
- Vietnamese (Tiếng Việt)
Metin ekleme ve düzenleme
ABBYY FineReader PDF kapsamında yer alan PDF Editörü, her türlü* PDF belgesinde metin ekleme ve düzeltme yapabilmenize izin verir:
- Diğer uygulamalarla oluşturulan PDF belgeleri
- taranmış belgeler
- arama yapılabilir PDF belgeleri
Şu özellikler mevcuttur:
- yeni metin ekleme
- metin silme
- panodan metin kopyalama ve yapıştırma
- var olan metin bloklarının içindeki metinlerin biçimlendirmesini düzenleme
- metin bloğu boyutunu değiştirme
- bir sayfadaki metin bloklarını taşıma
- sayfa yönlendirmesini, eğriliği, bozulmuş metinleri veya taranmış belgelerde bulunan diğer kusurları düzeltme
* vektör grafiği metinler içeren PDF belgeleri hariç
Yeni metin eklemek
Yeni metin ekleme şu yöntemler kullanılarak yapılabilir:
- Metin Ekle aracını kullanarak yeni bir metin bloğu ekleyin.
Bu, şunları eklemek için en kullanışlı yöntemdir: - büyük miktarda metin
- yalıtılmış bir metin bloğu
- Var olan bir metin bloğunu düzenleyin.
Bu, eğer var olan bir metin bloğuna nispeten az miktarda metin ekleyecekseniz en kullanışlı yoldur. - Üst Bilgi ve Alt Bilgi aracını kullanarak metin ekleyin.
Bu, eğer birkaç sayfaya tek seferde aynı metni eklemeniz gerekiyorsa en kullanışlı yoldur.
Metin Ekle aracını kullanarak yeni metin eklemek
Bir PDF belgesine yeni bir metin bloğu eklemek için:
- Düzenleme moduna geçin.
Bunu İçeriği Düzenle sekmesine giderek ya da Ctrl+E tuş kombinasyonunu kullanarak yapabilirsiniz.
Not: programın belgeyi düzenlemeye hazırlaması için bir süre beklemeniz gerekebilir. Bu süre zarfında, araç çubuğunun altında bir sayfa hazırlama göstergesi görüntülenecektir.
Bu yapıldığında sayfadaki metin ve resimler ayrı bloklar olarak işaretlenir: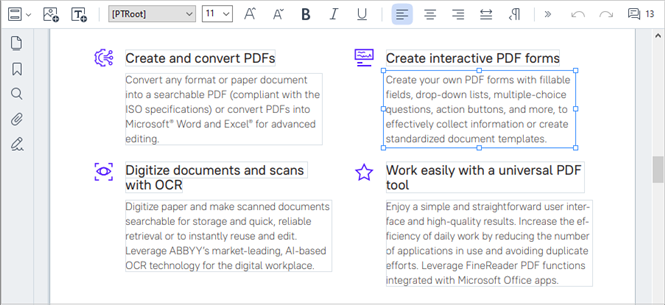
Not: taranmış belgelerle ve arama yapılabilir PDF belgeleriyle çalışırken, özellikle de arka plan tanıma devre dışı bırakılmışsa doğru dili belirtmek önemlidir. Daha fazla bilgi için OCR'den önce dikkate alınması gereken belge özellikleri bölümüne bakın.
İpucu: taranmış belgelerle ve arama yapılabilir PDF belgeleriyle çalışmaya başlamadan önce, sayfa yönlendirmesin, eğriliği, bozulmuş metinleri ve diğer kusurları düzeltmek en iyisi olacaktır. - Araç çubuğundaki
 düğmesine tıklayın ya da klavyeden Ctrl + T tuşlarına basın. Bu, araç çubuğundaki düzenleme araçlarını etkinleştirecektir.
düğmesine tıklayın ya da klavyeden Ctrl + T tuşlarına basın. Bu, araç çubuğundaki düzenleme araçlarını etkinleştirecektir. - İmleci, metin bloğunu eklemek sitediğiniz noktaya getirin ve yeni metin bloğunuzun boyutuna karşılık gelen bir dikdörtgen çizin ya da varsayılan şekilde bir metin bloğu oluşturmak için bir kez sol tuşu tıklayın.
Not: yeni metin bloğunun boyutu sayfanın kendisinden büyük olamaz.
Not: diğer nesnelerin üzerinde yeni metin blokları oluşturabilirsiniz. - Biraz önce oluşturduğunuz metin bloğuna metninizi ekleyin.
Not: fazla miktarda metin eklemesi yaparken, metnin sayfanın kenarlarından taşmaması için özen gösterin. - Metin eklemeyi tamamlayın. Bunu yapmak için metin bloğunun dışındaki bölgeye sol tuşu tıklayın ya da Esc tuşuna basın.
- Belge sekmesindeki araç çubuğunda
 düğmesine tıklayarak ya da ana menüden Dosya > Kaydet seçimini yaparak belgede yaptığınız değişiklikleri kaydedin. Alternatif olarak Ctrl+S tuş kombinasyonunu da kullanabilirsiniz.
düğmesine tıklayarak ya da ana menüden Dosya > Kaydet seçimini yaparak belgede yaptığınız değişiklikleri kaydedin. Alternatif olarak Ctrl+S tuş kombinasyonunu da kullanabilirsiniz. - Metin düzenleme modundan çıkmak için başka bir sekmeye geçin.
Var olan metni düzenlemek
Bir PDF belgesindeki metni düzenlemek için:
- Düzenleme moduna geçin.
Bunu İçeriği Düzenle sekmesine giderek ya da Ctrl+E tuş kombinasyonunu kullanarak yapabilirsiniz.
Not: programın metni düzenlemeye hazırlaması için bir süre beklemeniz gerekebilir. Bu süre zarfında, araç çubuğunun altında bir sayfa hazırlama göstergesi görüntülenecektir.
Böylece sayfadaki metin ve resimler ayrı bloklar olarak işaretlenir: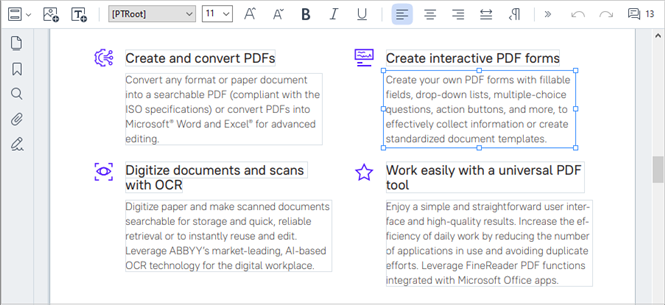
Not: taranmış belgelerle ve arama yapılabilir PDF belgeleriyle çalışırken, özellikle de arka plan tanıma devre dışı bırakılmışsa doğru dili belirtmek önemlidir. Daha fazla ayrıntı için OCR'den önce dikkate alınması gereken belge özellikleri bölümüne bakabilirsiniz.
İpucu: taranmış belgeler veya arama yapılabilir PDF belgeleri üzerinde çalışmaya başlamadan önce, sayfa yönlendirmesini, eğriği, bozulmuş metinleri ve diğer kusurları düzeltmek iyi olacaktır. - PDF belgesindeki metni düzenleyin.
Şunları yapabilirsiniz: - Var olan bir metin bloğuna yeni metin eklemek
Bunu yapmak için imleci metin bloğunu oluşturmak istediğiniz yere getirerek istediğiniz metni yazın ya da panodaki metni yapıştırın.
Program otomatik olarak uygun bir yazı tipi seçecektir.
Not: geçerli yazı tipinin adı araç çubuğundaki listede görüntülenir. Bir yazı tipi adının başında ve sonunda köşeli parantezler bulunması, bu yazı tipinin düzenlenmiş PDF belgesinde olduğu ancak sizin sisteminizde yüklü olmadığı anlamına gelir. Yeni bir metin yazarken bu yazı tipini kullanmak için önce bu yazı tipini sisteminize yüklemeniz gerekir. Aksi halde program varsayılan yazı tipini seçecektir. - Var olan bir metin bloğundan metin silmek
Bunu yapmak için silmek istediğiniz metni seçin ve silin. - Bir metin bloğunun tamamını silmek
Bunu yapmak için: - Ctrl tuşuna basılı tutarak metin bloğuna sol tuşu tıklayın.
Alternatif olarak iç kısmına sol tıklarak bir metin bloğunu seçebilir, imlecinizi bloğun kenarlarına getirebilir ve imlecin görünümü şeklinde değiştikten sonra sol tuş tıklanarak metin bloğunu silebilirsiniz.
şeklinde değiştikten sonra sol tuş tıklanarak metin bloğunu silebilirsiniz. - Sil düğmesine basarak metni silin.
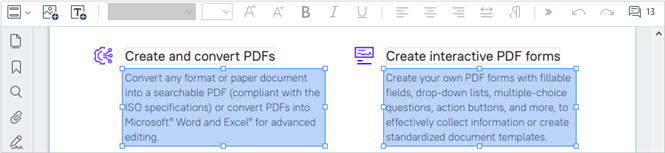
- Metnin biçimini değiştirmek
Bunu yapmak için, bir metin bloğu içinde uygun metni seçin ve uygun araç çubuğu düğmelerini kullanarak düzenleme yapın:
- Bir metin bloğunun boyutunu değiştirmek
Bunu yapmak için önce metin bloğunun içine sol tuşu tıklayarak ilgili metin bloğunu seçin. Metin bloğunun kenarlarında küçük kare simgeleri görüntülenir.
İmlecinizi bu kare simgelerinden birinin üzerine getirin. İmlecin görünümü olarak değiştiğinde, sol fare tuşuna basılı tutun ve metin bloğunu istediğiniz boyuta getirmek için imleci hareket ettirin.
olarak değiştiğinde, sol fare tuşuna basılı tutun ve metin bloğunu istediğiniz boyuta getirmek için imleci hareket ettirin.
Not: bir metin bloğunun boyutunu değiştirirken sayfanın kenarlarından taşmamasına özen gösterin. - Metin bloklarını bir sayfanın içinde taşımak
Bunu yapmak için Ctrl düğmesine basılı tutun ve fare imlecini bir metin bloğunun üst kısmına getirin. Ctrl tuşuyla birlikte sol fare tuşuna basılı tutun ve Ctrl düğmesi ile sol fare tuşunu bırakmadan bloğu istediğiniz yere sürükleyin.
Alternatif olarak, içine tıklayarak bir metin bloğunu seçebilir, imleci metin bloğunun kenarlarından biri üzerine getirebilir ve imlecin görünümü olarak değiştiğinde sol fare düğmesine basılı tutarak bloğu taşıyabilirsiniz.
olarak değiştiğinde sol fare düğmesine basılı tutarak bloğu taşıyabilirsiniz.
Not: bir metin bloğunu taşırken, sayfanın görünür kenarlarının dışına çıkmamaya dikkat edin. - Metin düzenlemeyi tamamlayın. Bunu yapmak için metin bloğunun dışına sol tuşu tıklayın ya da Esc tuşuna basın.
- Metin düzenleme modundan çıkın. Bunu yapmak için başka bir sekmeye geçin.
 sekmesinin araç çubuğunda Belge düğmesine tıklayarak ya da ana menüden Dosya > Kaydet seçimini yaparak belgede yaptığınız değişiklikleri kaydedin . Alternatif olarak Ctrl+S tuş kombinasyonunu da kullanabilirsiniz.
sekmesinin araç çubuğunda Belge düğmesine tıklayarak ya da ana menüden Dosya > Kaydet seçimini yaparak belgede yaptığınız değişiklikleri kaydedin . Alternatif olarak Ctrl+S tuş kombinasyonunu da kullanabilirsiniz.
Taranmış belgelerdeki metin düzenlemesini iyileştirmek
Taranmış belgeleri ve arama yapılabilir PDF belgelerini düzenlemeye başlamadan önce, metin düzenlemesini şu şekilde daha iyi hale getirebilirsiniz:
- Sayfa yönlendirmesini, eğriliği, bozulmuş metni ve diğer kusurları düzeltin
Taranan bir belgenin görünümünde kozmetik değişiklikler yapmak için İçeriği Düzenle araç çubuğundaki Eğriliği ve Sayfa Yönlendirmesini Düzelt düğmesine tıklayın ve Geçerli Sayfa için Eğriliği ve Yönlendirmeyi Düzelt seçimini yapın (belirli bir sayfa veya belgenin tamamı için).
Not: İçeriği Düzenle sekmesindeki Eğriliği ve Sayfa Yönlendirmesini Düzelt araç çubuğunda yer alan düğmesi sadece programın metin eğriliği tespit ettiği sayfalar için görüntülenir. - Bir sayfa / belge için yeniden tanıma gerçekleştirmek
Bir sayfada bir metin katmanı varsa, metin düzenlenirken bu kullanılacaktır. Sıfırdan bir sayfa tanıması yapmak için araç çubuğundaki Metin Katmanı düğmesine tıklayın ve Sayfayı Tanı ve Var Olan Metin Katmanını Değiştir... seçimini yapın (belirli bir sayfa ya da tüm belge için).
Böylece Belgeyi Tanı iletişim kutusu açılır.
Bu iletişim kutusunun üst yarısında bulunan açılır listeden uygun dilleri seçin.
Pencerenin alt kısmındaki Sayfa yönlendirmesini düzelt ve Görüntülerdeki eğriliği giderin ve görüntü çözünürlüğünü düzeltin kutucuklarını işaretleyin.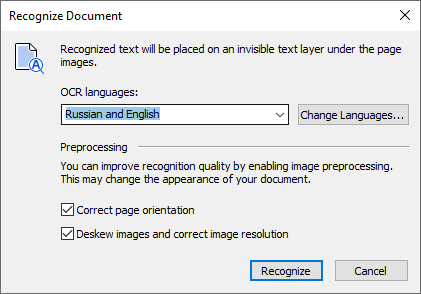
Tanı düğmesine tıklayın.
12.06.2024 14:31:49