ABBYY Screenshot Reader è un'applicazione intuitiva e di facile utilizzo che consente di acquisire due tipi di schermate (immagini e testo) visualizzate in qualsiasi area dello schermo.
Caratteristiche di ABBYY Screenshot Reader:
- Creazione di schermate immagine
- Conversione delle schermate in testo modificabile
- Vantaggi della tecnologia ABBYY OCR incorporati nel prodotto
ABBYY Screenshot Reader dispone di un'interfaccia semplice e intuitiva: non sono necessarie conoscenze specifiche per creare schermate e riconoscere il testo in esse contenuto. Basta aprire la finestra di un'applicazione e selezionare la porzione dello schermo che si desidera "fotografare".
Nota:Registering ABBYY FineReader 12 Sprint- Installazione e avvio di ABBYY Screenshot Reader
- Creazione di schermate e riconoscimento di testi
- Opzioni aggiuntive
- Suggerimenti
Installazione e avvio di ABBYY Screenshot Reader
Per impostazione predefinita, l'applicazione ABBYY Screenshot Reader viene installata sul computer insieme al software ABBYY FineReader 12 Sprint.

Creazione di schermate e riconoscimento di testi
ABBYY Screenshot Reader consente di acquisire schermate di aree selezionate sullo schermo e di salvarle in un file, copiarle negli Appunti o inviarle a ABBYY FineReader.
All'avvio di ABBYY Screenshot Reader viene visualizzata sullo schermo la finestra ABBYY Screenshot Reader.
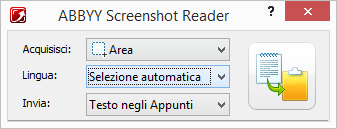
Nella finestra ABBYY Screenshot Reader sono disponibili strumenti per il riconoscimento di testo e tabelle visualizzate sullo schermo, per creare schermate di aree selezionate e per configurare l'applicazione.
Per creare una schermata o riconoscere un frammento di testo:
- Nell'elenco Schermata in ABBYY Screenshot Reader selezionare
un metodo di acquisizione dei contenuti dello schermo:
- Area
consente di acquisire l'area selezionata. - Finestra
consente di acquisire una parte dello schermo (ad esempio: una finestra, parte di una finestra, una barra degli strumenti, ecc.). - Schermo
consente di acquisire l'intero schermo. - Schermo a tempo
consente di acquisire l'intero schermo con un ritardo di 5 secondi.
- Area
- Nell'elenco Lingue selezionare una lingua di riconoscimento
-
Nell'elenco Invia selezionare l'applicazione di destinazione alla
quale si desidera inviare la schermata o il testo riconosciuto
È possibile inviare il testo o la schermata riconosciuta alle seguenti destinazioni:- gli Appunti (Testo negli Appunti, Tabella negli Appunti o Immagine negli Appunti).
- un nuovo documento (Testo in Microsoft Word[1] o Tabella in Microsoft Excel[2]).
- un file (Testo in file, Tabella in file o Immagine in file). Nella finestra di dialogo Salva come specificare un nome per il file e selezionare un formato.
- un file con estensione *.bmp, da allegare a un nuovo messaggio di posta elettronica (Immagine in e-mail).
Importante!
Per poter utilizzare questa opzione è necessario che:[1] Microsoft Word
[2] Microsoft Excel
sia installato sul computer.
- Fare clic su
 .
.
A seconda dell'opzione selezionata nell'elenco Schermata, la schermata viene creata automaticamente, oppure viene visualizzato uno strumento di acquisizione che consente di selezionare l'area desiderata:- Se è selezionata l'opzione Area,
verrà selezionata un'area sullo schermo.
Se richiesto, regolare la posizione e i bordi dell'area e fare clic su Acquisisci.
Per regolare i bordi di un'area, posizionare il puntatore del mouse su un bordo e trascinarlo tenendo premuto il pulsante sinistro del mouse. Per spostare un'area, selezionare l'area e spostarla tenendo premuto il pulsante sinistro del mouse. - Selezionando l'opzione Finestra, il cursore viene modificato come illustrato
nell'immagine
 .
.
Posizionare il cursore del mouse nell'area desiderata; quando viene visualizzato un riquadro colorato premere il pulsante sinistro del mouse. - Selezionando l'opzione Schermo o Schermo a tempo, la schermata viene creata automaticamente.
- premere Esc o fare clic con il pulsante sinistro del mouse per annullare l'operazione di acquisizione dello schermo.
- Per annullare il riconoscimento, fare clic su Interrompi o premere Esc.
- Se è selezionata l'opzione Area,
verrà selezionata un'area sullo schermo.
Opzioni aggiuntive
 Opzioni
Opzioni- Sempre in primo piano
Consente di visualizzare la barra degli strumenti di ABBYY Screenshot Reader sempre in primo piano rispetto alle altre finestre quando si passa da un'applicazione all'altra. - Esegui all'avvio
Avvia automaticamente ABBYY Screenshot Reader all'avvio del computer. - Abilita suoni
Riproduce una notifica audio quando un'area dello schermo viene copiata negli Appunti tramite ABBYY Screenshot Reader.
Suggerimenti
- Lavoro con testi scritti in più lingue
Selezionare un frammento di testo scritto interamente nella stessa lingua. Prima di avviare la procedura di riconoscimento, assicurarsi che la lingua selezionata nell'elenco a discesa Lingua sia la stessa utilizzata nel testo. Se necessario selezionare una lingua di riconoscimento diversa.
- Non ho trovato la lingua desiderata tra quelle presenti in
elenco
Nella finestra ABBYY Screenshot Reader, selezionare l'elemento (Seleziona altre lingue…) disponibile nell'elenco a discesa Lingua.
Se non è possibile individuare la lingua desiderata tra quelle presenti nell'elenco delle lingue disponibili:
- L'applicazione non supporta tale lingua. Per un elenco completo delle lingue supportate visitare il sito http://www.abbyy.com. L'elenco delle lingue supportate può variare a seconda della versione dell'applicazione.
02.11.2018 17:37:16