ABBYY Screenshot Reader هو تطبيق ذكي وسهل الاستخدام لالتقاط الصور والنص من أي منطقة على الشاشة.
ميزات ABBYY Screenshot Reader:
- إنشاء لقطات الشاشة
- تحويل لقطات الشاشة إلى نص قابل للتحرير
- كافة مزايا تقنية ABBYY OCR
يتميز ABBYY Screenshot Reader بواجهة بسيطة وسهلة، مما يعني أنك لا تحتاج إلى أي معرفة متخصصة حتى يمكنك أخذ لقطات الشاشة والتعرف على النص الموجود بها. فقط افتح أي نافذة من أي تطبيق وحدد جزء من شاشة الكمبيوتر التي ترغب في "تصويرها."
ملاحظة:تسجيل ABBYY FineReader 12 Sprintتثبيت وبدء تشغيل ABBYY Screenshot Reader
يتم تثبيت ABBYY Screenshot Reader على جهازك بشكل افتراضي مع ABBYY FineReader 12 Sprint.

أخذ لقطات الشاشة والتعرف على النصوص
يمكن لبرنامج ABBYY Screenshot Reader إنشاء لقطات شاشة من مناطق محددة على شاشة جهاز الكمبيوتر وحفظها في ملف أو نسخها في الحافظة أو إرسالها إلى ABBYY FineReader.
وعند بدء تشغيل ABBYY Screenshot Reader، تظهر نافذة ABBYY Screenshot Reader على شاشة جهاز الكمبيوتر.
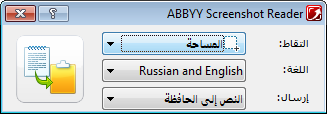
وتتضمن نافذة ABBYY Screenshot Reader أدوات للتعرف على النص والجداول الموجودة على شاشة جهاز الكمبيوتر، ولإنشاء لقطات شاشة من مناطق محددة على الشاشة، وإعداد التطبيق.
لأخذ لقطة شاشة أو للتعرف على جزء نصي:
- من قائمة لقطة الشاشة الموجودة في ABBYY Screenshot Reader، حدد إحدى طرق لقطات الشاشة:
- المساحة
تتيح لك تحديد منطقة لالتقاطها. - النافذة
لالتقاط جزء معين من الشاشة (مثل نافذة أو جزء من نافذة أو شريط أدوات). - الشاشة
لالتقاط الشاشة بالكامل. - شاشة موقوتة
لالتقاط الشاشة بالكامل بعد 5 ثوانٍ.
- المساحة
- من القائمة اللغة، حدد لغة التعرف
- من القائمة إرسال، حدد التطبيق الذي ترغب في إرسال الصورة أو النص المتعرف عليه إليه.
ويمكن أن يتم الآتي مع النص أو لقطات الشاشة:- إرساله إلى الحافظة (النص إلى الحافظة، أو الجدول إلى الحافظة، أو الصورة إلى الحافظة).
- إرساله إلى Microsoft Word (النص إلى Microsoft Word[1] أو الجدول إلى Microsoft Excel[2]).
- حفظه كملف (النص إلى ملف أو الجدول إلى ملف أو الصورة إلى ملف). في مربع الحوار حفظ باسم، أدخل اسم الملف وحدد تنسيق لحفظه.
- الإرفاق برسالة بريد إلكتروني تم إنشاؤها حديثًا كملف *.bmp (الصورة إلى بريد إلكتروني).
مهم!
يتطلب هذا البند تثبيت:[1] Microsoft Word
[2] Microsoft Excel
على جهاز الكمبيوتر.
- انقر
 .
.
بناءً على البند الذي تحدده من القائمة لقطة الشاشة، سوف يتم إنشاء لقطة الشاشة تلقائيًا أو سوف تظهر أداة الالتقاط لتتيح لك تحديد المنطقة المطلوبة:- إذا تم تحديد الخيار المساحة، سوف يتم تحديد منطقة على الشاشة.
إذا لزم الأمر، قم بضبط وضع وحدود المنطقة ثم انقر التقاط.
لضبط حدود المنطقة، ضع مؤشر الماوس على الحدود واسحبه مع الضغط باستمرار على زر الماوس الأيسر. لنقل منطقة ما، حدد المنطقة، وقم بتحريكها مع الضغط باستمرار على زر الماوس الأيسر. - في حالة تحديد النافذة، سوف يتغير شكل مؤشر الماوس إلى
 .
.
ضع مؤشر الماوس فوق المنطقة المطلوبة وعندما يظهر إطار ملون، اضغط على زر الماوس الأيسر. - في حالة تحديد الشاشة أو شاشة موقوتة، سوف يتم إنشاء لقطة الشاشة تلقائيًا.
- لإلغاء لقطة شاشة، اضغط مفتاح Esc أو الزر الأيمن للماوس.
- إلغاء التعرف، انقر إيقاف أو اضغط مفتاح Esc.
- إذا تم تحديد الخيار المساحة، سوف يتم تحديد منطقة على الشاشة.
خيارات إضافية
 خيارات
خيارات- دومًا في المقدمة
يجعل شريط مهام ABBYY Screenshot Reader دائمًا في المقدمة قبل كل النوافذ الأخرى عند التبديل بين التطبيقات. - التشغيل عند بدء التشغيل
يبدأ تشغيل ABBYY Screenshot Reader في كل مرة تقوم فيها ببدء تشغيل جهاز الكمبيوتر. - تفعيل الأصوات
يقوم بتشغيل تنبيه صوتي عندما يقوم ABBYY Screenshot Reader بنسخ مساحة الشاشة إلى الحافظة.
تلميحات
-
العمل مع نصوص مكتوبة بعدة لغات
تحديد جزء نصي مكتوب بلغة واحدة. قبل البدء في إجراءات التعرف، تأكد من أن اللغة التي اخترتها في القائمة المنسدلة اللغة هي نفس اللغة الخاصة بالجزء النصي. حدد اللغة الصحيحة إذا لم تكن هي تلك اللغة.
- إذا كانت اللغة المطلوبة غير موجودة في القائمة
في نافذة ABBYY Screenshot Reader، حدد البند (تحديد المزيد من اللغات…) في القائمة المنسدلة اللغة.
إذا لم تتمكن من العثور على اللغة المطلوبة في قائمة اللغات المتاحة:
- فإن التطبيق لا يدعم هذه اللغة. للحصول على قائمة كاملة باللغات المدعومة، يُرجى الاطلاع على http://www.abbyy.com. قد تختلف قائمة اللغات المدعومة باختلاف إصدارات التطبيق
11/2/2018 5:37:16 PM