ABBYY Screenshot Reader é um aplicativo ideal e de fácil uso para capturar dois tipos de capturas de tela – Imagem e Texto – de qualquer área da tela.
Recursos do ABBYY Screenshot Reader:
- Criar capturas de telas de imagens
- Transforme capturas de tela em texto editável
- Benefício da tecnologia ABBYY OCR incluída no produto
O ABBYY Screenshot Reader possui uma interface direta e intuitiva, que significa que não é necessário possuir conhecimento especializado para estar apto a criar capturas de tela e reconhecer textos. Abra simplesmente qualquer janela de qualquer aplicativo e selecione a seção da tela do computador que você deseja "fotografar".
Observação:Registering ABBYY FineReader 12 Sprint- Instalando e iniciando o ABBYY Screenshot Reader
- Criando capturas de tela e reconhecendo textos
- Opções adicionais
- Dicas
Instalando e iniciando o ABBYY Screenshot Reader
Por padrão, o ABBYY Screenshot Reader é instalado no computador juntamente com o ABBYY FineReader 12 Sprint.

Criando capturas de tela e reconhecendo textos
O ABBYY Screenshot Reader pode criar capturas de tela das áreas selecionadas na tela do computador e salvá-las a um arquivo, copiá-las na Área de transferência ou enviá-las ao ABBYY FineReader.
Ao ativar o ABBYY Screenshot Reader, a janela ABBYY Screenshot Reader aparece na tela do computador.
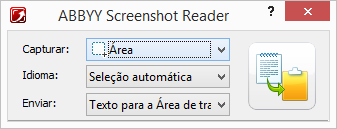
A janela ABBYY Screenshot Reader contém ferramentas para reconhecer textos e tabelas na tela do computador, para criar capturas de tela das áreas selecionadas da tela e configurar o aplicativo.
Para criar uma captura de tela ou reconhecer um fragmento de texto:
-
Na lista Captura de tela no ABBYY Screenshot Reader selecione um método de captura de tela:
- Área
captura uma área de sua escolha. - Janela
captura uma parte da tela (por exemplo, janela, um fragmento da janela, uma barra de ferramentas, etc.). - Tela
captura toda a tela. - Tela temporizada
captura toda a tela com um atraso de 5 segundos.
- Área
- Na lista Idiomas, selecione um idioma de reconhecimento
-
Na lista Enviar, selecione o aplicativo de destino ao qual a captura de tela ou texto deve ser enviado
O texto selecionado ou captura de tela pode ser enviado para:- a Área de transferência (Texto para a Área de transferência, Tabela para a Área de transferência ou Imagem para a Área de transferência).
- um novo documento (Texto para o Microsoft Word[1] ou Tabela para o Microsoft Excel[2]).
- um arquivo (Texto para arquivo, Tabela para arquivo ou Imagem para arquivo). Na caixa de diálogo Salvar como, forneça um nome de arquivo e selecione um formato.
- um arquivo *.bmp e anexadoauma mensagem de e-mail recém criada (Imagem para email).Importante!
Este item requer que:[1] Microsoft Word
[2] Microsoft Excel
estejam instalados em sua máquina.
- Clique em
 .
.
Dependendo do item selecionado na lista Captura de tela, a captura de tela será criada automaticamente ou uma ferramenta de captura aparecerá, permitindo selecionar a área desejada:- Se a
Área estiver selecionada, será selecionada uma área na tela.
Se necessário, ajustar a posição e as bordas da área e clique em Capturar.
Para ajustar os limites de uma área, coloque o ponteiro do mouse sobre uma borda e arraste-a mantendo pressionado o botão esquerdo do mouse. Para mover uma área, selecione a área e mova-a pressionando o botão esquerdo do mouse.
- Se você selecionar Janela, o cursor será alterado para
 .
.
Aponte o cursor do mouse para a área desejada e quando um quadro em cor aparecer, pressione o botão esquerdo do mouse. - Se você selecionar Tela ou Tela temporizada, a captura de tela será criada automaticamente.
- Para cancelar a captura de tela, pressione Esc ou clique com o botão direito do mouse.
- Para cancelar o reconhecimento, clique em Parar ou pressione Esc.
- Se a
Área estiver selecionada, será selecionada uma área na tela.
Opções adicionais
 Opções
Opções- Sempre visível
Mantenha a barra de ferramentas do ABBYY Screenshot Reader sempre visível e sobre todas as outras janelas ao alternar entre aplicativos. - Executar na Inicialização
Ative o ABBYY Screenshot Reader sempre que o computador for inicializado. - Ativar Sons
Execute uma notificação sonora quando o ABBYY Screenshot Reader copiar uma área da tela na Área de transferência.
Dicas
- Trabalho com textos escritos em diversos idiomas
Selecione um fragmento de texto escrito inteiramente em um idioma. Antes de iniciar o procedimento de reconhecimento, assegure-se de que o idioma selecionado na lista suspensa Idioma é a mesma do idioma no texto. Selecione um idioma de reconhecimento diferente, se necessário.
- Não encontrei o idioma necessário na lista
Na janela ABBYY Screenshot Reader, selecione o item (Selecionar mais idiomas…) na lista suspensa Idioma.
Se não for possível localizar o idioma necessário na lista de idiomas disponíveis:
- O aplicativo não suporta este idioma. Para obter uma lista completa de idiomas suportados, consulte http://www.abbyy.com. A lista de idiomas suportados pode variar nas versões diferentes do aplicativo.
02.11.2018 17:37:16